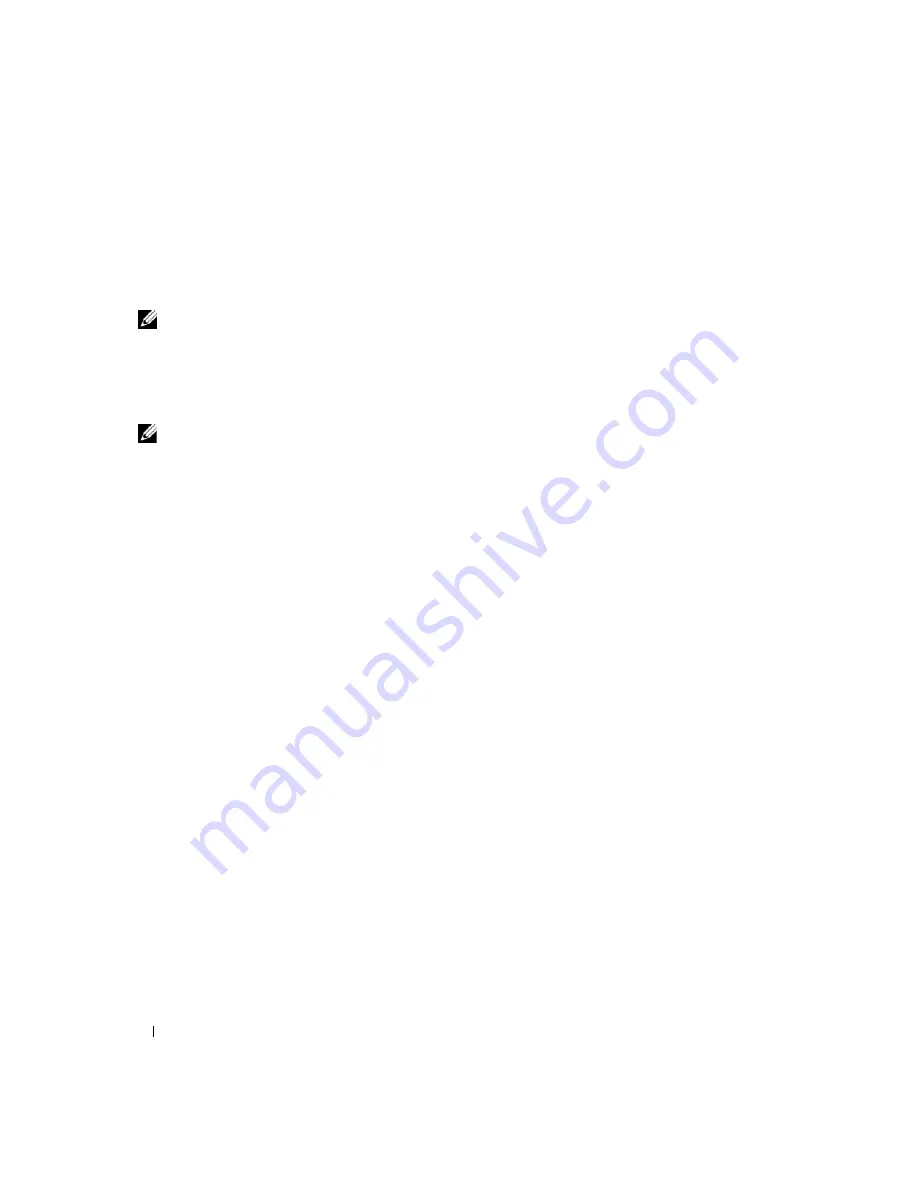
58
Quick Reference Guide
18
Click
Finish
to complete the setup, and remove the CD.
19
Reinstall the appropriate drivers with the
Drivers and Utilities
CD.
20
Reinstall your virus protection software.
21
Reinstall your programs.
NOTE:
To reinstall and activate your Microsoft Office or Microsoft Works Suite programs, you need the Product
Key number located on the back of the Microsoft Office or Microsoft Works Suite CD sleeve.
Using the Drivers and Utilities CD
To use the
Drivers and Utilities
CD (
ResourceCD
) while you are running the Windows operating system.
NOTE:
To access device drivers and user documentation, you must use the
Drivers and Utilities
CD
while you are
running Windows.
1
Turn on the computer and allow it to boot to the Windows desktop.
2
Insert the
Drivers and Utilities
CD into the CD drive.
If you are using the
Drivers and Utilities
CD for the first time on this computer, the
ResourceCD
Installation
window opens to inform you that the
Drivers and Utilities
CD is about to begin
installation.
3
Click
OK
to continue.
To complete the installation, respond to the prompts offered by the installation program.
4
Click
Next
at the
Welcome Dell System Owner
screen.
Select the appropriate
System Model
,
Operating System
,
Device Type
,
and
Topic
.
Drivers for Your Computer
To display a list of device drivers for your computer:
1
Click
My Drivers
in the
Topic
drop-down menu.
The
Drivers and Utilities
CD (optional) scans your computer’s hardware and operating system, and
then a list of device drivers for your system configuration is displayed on the screen.
2
Click the appropriate driver and follow the instructions to download the driver to your computer.
To view all available drivers for your computer, click
Drivers
from the
Topic
drop-down menu.
Summary of Contents for OptiPlex 745
Page 8: ...8 Quick Reference Guide System Views Mini Tower Computer Front View 3 11 10 6 7 2 8 5 4 1 9 ...
Page 45: ...Quick Reference Guide 45 Set Up Your Keyboard and Mouse Set Up Your Monitor ...
Page 105: ...Hurtig referenceguide 105 Opsætning af tastatur og mus Opsætning af skærm ...
Page 128: ...128 Pikaopas Järjestelmänäkymät Minitornikone Näkymä edestä 3 11 10 6 7 2 8 5 4 1 9 ...
Page 153: ...Pikaopas 153 Järjestelmälevyn osat 1 2 4 7 14 8 15 16 9 5 6 3 10 11 18 20 17 21 13 12 19 ...
Page 156: ...156 Pikaopas Järjestelmälevyn osat 1 2 4 7 14 8 15 9 10 11 3 17 19 16 20 13 12 6 5 18 ...
Page 159: ...Pikaopas 159 Järjestelmälevyn osat 1 2 4 5 15 6 17 9 3 8 7 11 19 16 20 14 13 10 12 18 ...
Page 165: ...Pikaopas 165 Näppäimistön ja hiiren asennus Näytön asennus ...
Page 223: ...Hurtigveiledning 223 Sette opp tastaturet og musen Sette opp skjermen ...
Page 284: ...284 Краткий справочник Установка клавиатуры и мыши Установка монитора ...
Page 298: ...298 Краткий справочник ...
Page 345: ...Stručná referenčná príručka 345 Nastavenie klávesnice a myši Inštalácia monitora ...
Page 406: ...406 Navodila za hitro uporabo Nastavite tipkovnico in miško Namestite monitor ...
Page 420: ...420 Navodila za hitro uporabo ...
Page 430: ...430 Snabbreferensguide Datorn Minitornsdator Framsida 3 11 10 6 7 2 8 5 4 1 9 ...
Page 466: ...466 Snabbreferensguide Installera tangentbordet och musen Installera bildskärmen ...
Page 480: ...480 Snabbreferensguide ...






























