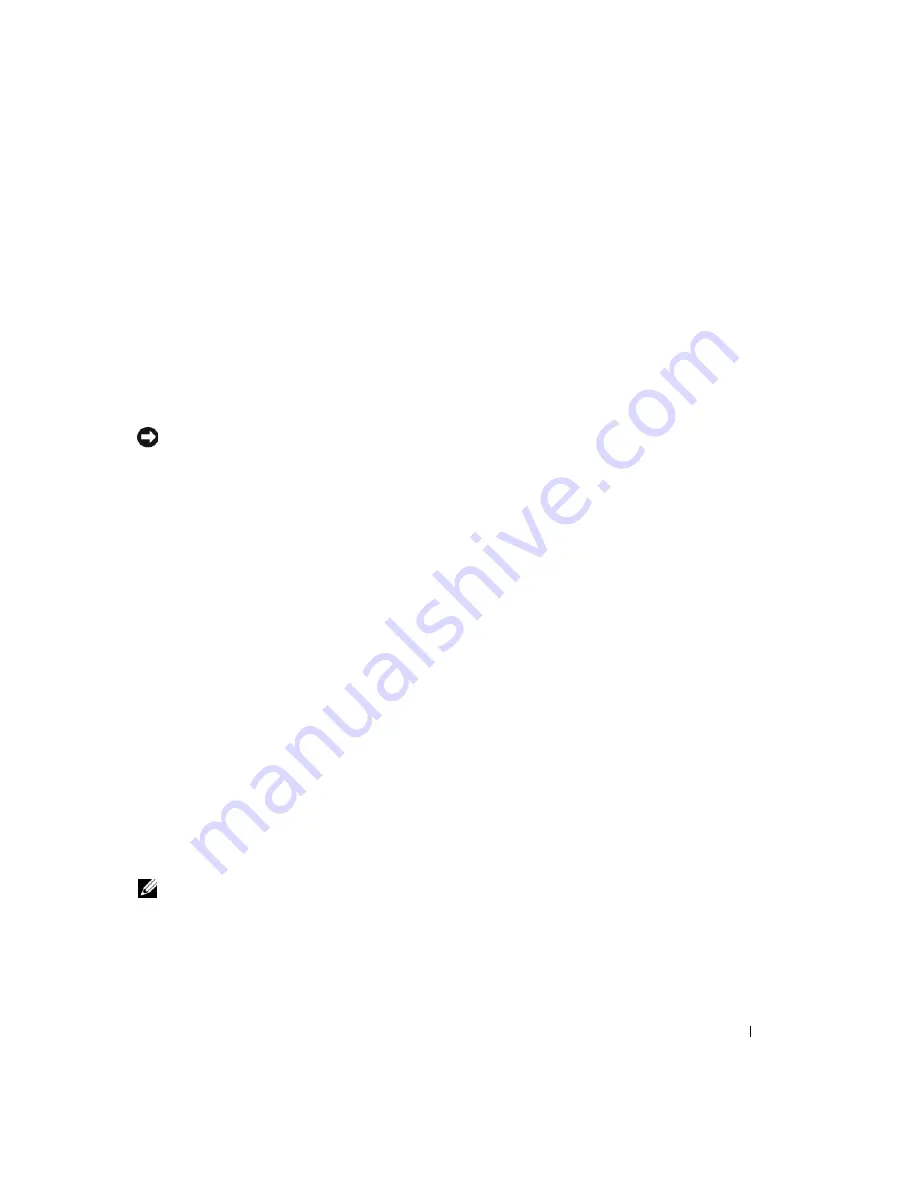
Pikaopas
175
Jos kalenteripäivämäärällä on vain yksi palautuspiste, kyseinen palautuspiste tulee automaattisesti
valituksi. Jos käytettävissä on vähintään kaksi palautuspistettä, napsauta haluamaasi palautuspistettä.
5
Napsauta
Seuraava
-painiketta.
Kun järjestelmän palauttamistoiminto on kerännyt tiedot, esiin tulee
Palauttaminen on valmis
-näyttö
ja tietokone käynnistyy uudelleen.
6
Kun tietokone on käynnistynyt uudelleen, napsauta
OK
-painiketta.
Jos haluat muuttaa palautuspistettä, voit joko toistaa edellä mainitut toimet käyttämällä eri
palautuspistettä tai voit kumota palautuksen.
Viimeisimmän järjestelmän palautuksen kumoaminen
ILMOITUS:
Tallenna ja sulje kaikki auki olevat tiedostot ja sulje kaikki auki olevat ohjelmat, ennen kuin kumoat
viimeisimmän järjestelmän palautuksen. Älä muuta, avaa tai poista mitään tiedostoja tai ohjelmia, ennen kuin
järjestelmä on palautettu.
1
Napsauta
Käynnistä
-painiketta, valitse
Kaikki ohjelmat
→
Apuohjelmat
→
Järjestelmätyökalut
ja
napsauta sitten kohtaa
Järjestelmän palauttaminen
.
2
Napsauta kohtaa
Kumoa viimeisin palautus
ja napsauta
Seuraava
-painiketta.
3
Napsauta
Seuraava
-painiketta.
Järjestelmän palauttaminen
-näyttö tulee esiin ja tietokone käynnistyy.
4
Kun tietokone on käynnistynyt uudelleen, napsauta
OK
-painiketta.
Järjestelmän palauttamistoiminnon käyttöön ottaminen
Jos asennat uudelleen Windows XP -käyttöjärjestelmän tietokoneeseen, jossa on käytettävissä alle 200
megatavua vapaata kiintolevytilaa, järjestelmän palauttamistoiminto poistetaan automaattisesti
käytöstä. Voit tarkistaa seuraavasti, onko järjestelmän palauttamistoiminto käytössä:
1
Napsauta
Käynnistä
-painiketta ja napsauta kohtaa
Ohjauspaneeli
.
2
Napsauta kohtaa
Suorituskyky ja ylläpito
.
3
Napsauta kohtaa
Järjestelmä
.
4
Napsauta
Järjestelmän palauttaminen
-välilehteä.
5
Varmista, että kohtaa
Poista järjestelmän palauttaminen käytöstä
ei ole valittu.
Microsoft Windows XP:n asentaminen uudelleen
Aloittaminen
HUOMAUTUS:
Tämän asiakirjan ohjeet kirjoitettiin käyttämällä Windows XP Home Edition -käyttöjärjestelmän
Windows-oletusnäkymää, joten ohjeet ovat erilaiset, jos otat Dell™-tietokoneessasi käyttöön Windowsin
perinteisen näkymän tai käytössäsi on Windows XP Professional.
Jos vasta-asennetun ajurin kanssa on ongelmia ja harkitset Windows XP -käyttöjärjestelmän asentamista
uudelleen, kokeile ensin Windows XP:n laiteajurin asennuksen peruuttamistoimintoa.
1
Napsauta
Käynnistä
-painiketta ja napsauta kohtaa
Ohjauspaneeli
.
Summary of Contents for OptiPlex 745
Page 8: ...8 Quick Reference Guide System Views Mini Tower Computer Front View 3 11 10 6 7 2 8 5 4 1 9 ...
Page 45: ...Quick Reference Guide 45 Set Up Your Keyboard and Mouse Set Up Your Monitor ...
Page 105: ...Hurtig referenceguide 105 Opsætning af tastatur og mus Opsætning af skærm ...
Page 128: ...128 Pikaopas Järjestelmänäkymät Minitornikone Näkymä edestä 3 11 10 6 7 2 8 5 4 1 9 ...
Page 153: ...Pikaopas 153 Järjestelmälevyn osat 1 2 4 7 14 8 15 16 9 5 6 3 10 11 18 20 17 21 13 12 19 ...
Page 156: ...156 Pikaopas Järjestelmälevyn osat 1 2 4 7 14 8 15 9 10 11 3 17 19 16 20 13 12 6 5 18 ...
Page 159: ...Pikaopas 159 Järjestelmälevyn osat 1 2 4 5 15 6 17 9 3 8 7 11 19 16 20 14 13 10 12 18 ...
Page 165: ...Pikaopas 165 Näppäimistön ja hiiren asennus Näytön asennus ...
Page 223: ...Hurtigveiledning 223 Sette opp tastaturet og musen Sette opp skjermen ...
Page 284: ...284 Краткий справочник Установка клавиатуры и мыши Установка монитора ...
Page 298: ...298 Краткий справочник ...
Page 345: ...Stručná referenčná príručka 345 Nastavenie klávesnice a myši Inštalácia monitora ...
Page 406: ...406 Navodila za hitro uporabo Nastavite tipkovnico in miško Namestite monitor ...
Page 420: ...420 Navodila za hitro uporabo ...
Page 430: ...430 Snabbreferensguide Datorn Minitornsdator Framsida 3 11 10 6 7 2 8 5 4 1 9 ...
Page 466: ...466 Snabbreferensguide Installera tangentbordet och musen Installera bildskärmen ...
Page 480: ...480 Snabbreferensguide ...
















































