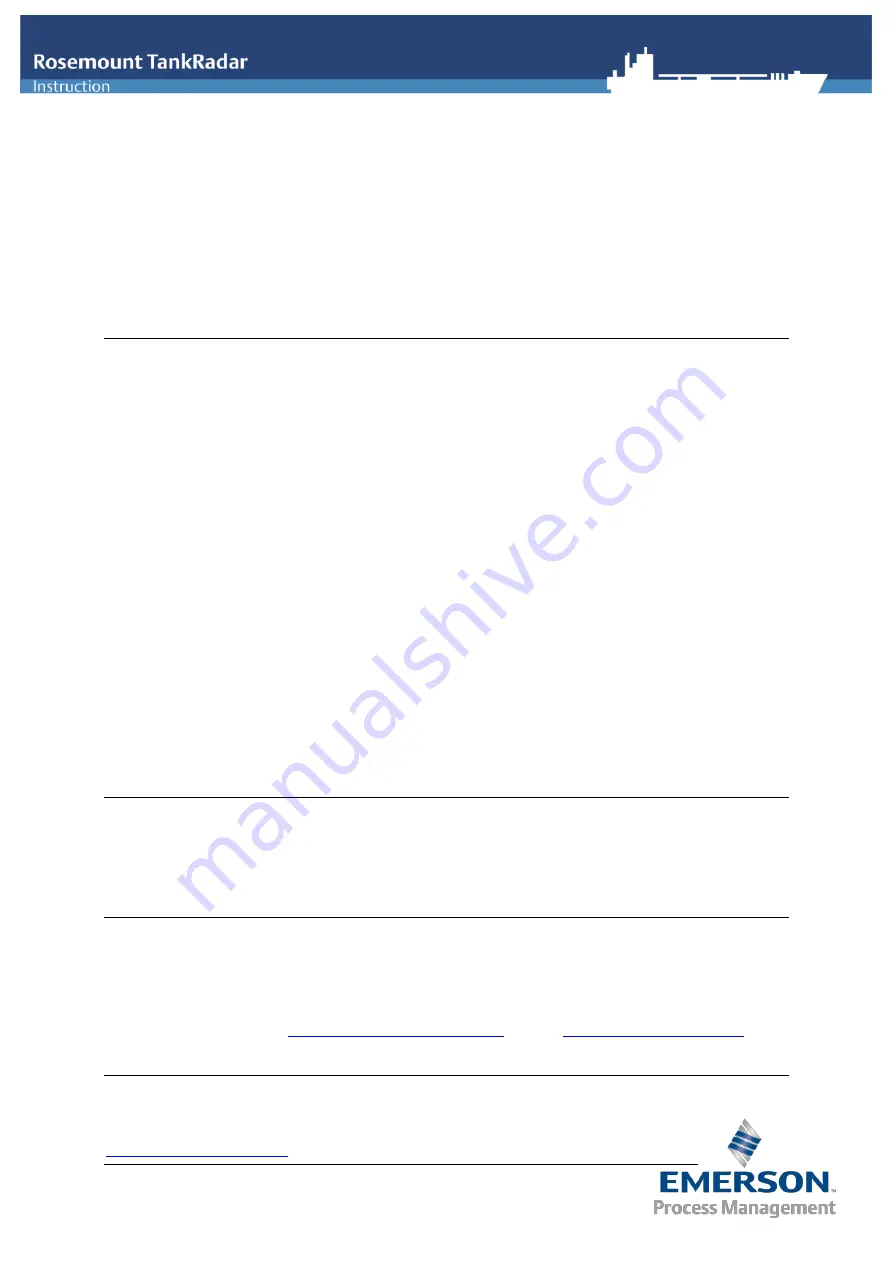
Your new SCC 5320
You have received a new SCC 5320 (Supply & Communications Computer) loaded with
relevant software version and the latest database backup we had on our server. This means
that if you have made any changes in the system after this database backup was made it will
be lost. However if your current SCC is working you can take a database backup and install to
your new SCC 5320.
Please read the whole instruction before installing your new SCC 5320.
Database Backup
If your old SCC works we recommend you to take a new database backup before changing SCC. This can
only be done if you have a SCD touchscreen display installed.
1.
In Service Window, press the Backup Database Button and log in (password: star).
2.
Connect the USB Memory Stick to the USB port on the LEVEL SCC.
3.
Select the removable media you want to use for the backup in the “Backup to Media” drop down
list.
4.
Press the Backup button.
-
The “Comments” window is opened
.
5.
You can now enter any comments you might have to the backup. The text will be stored in the
backup file and can be read when using this backup to restore the database.
6.
Press the OK Button and the backup will start.
- A dialogue window displays if the backup is successful.
7.
The name of the backup file is displayed in the field “FileName”
.
Press Exit to close backup procedure.
8.
Disconnect the USB Memory Stick from the USB port.
For more information check your service manual
.
Regular database backup
We recommend to make regular database backups to prevent you from losing settings if the system goes
down and you need a new SCC. This is recommended to add in your maintenance plan
so it’s done at least
once every 6 months.
Send copy of database for storage
In order for us to give you quick and easy support in the future, we recommend you to send your backups
to us on a regular basis, so that we can store it for you.
Use this site to send backup
https://emerson.sendthisfile.com
and add
as
recipient email.
Problem with installation
If you have any problem or questions please contact our service department at
and we will help you.




