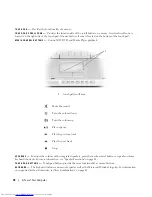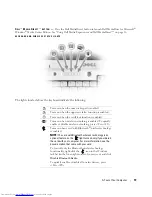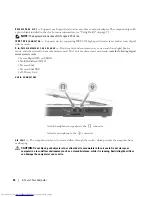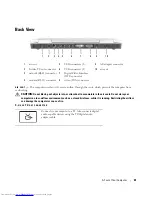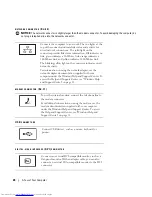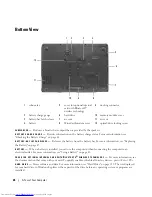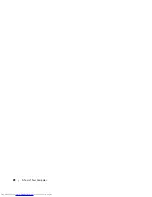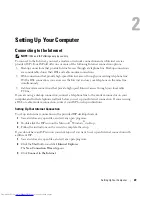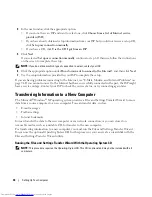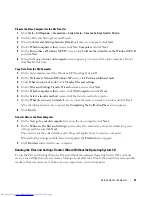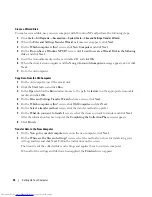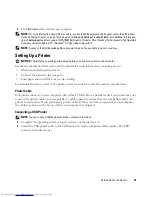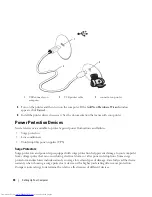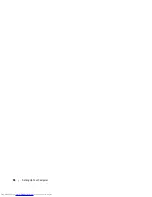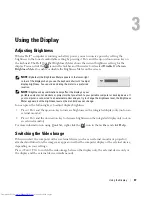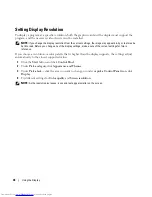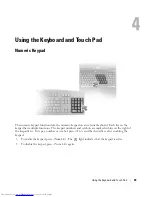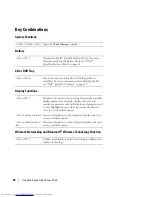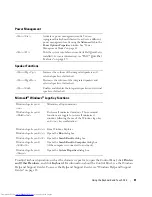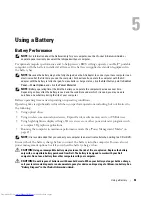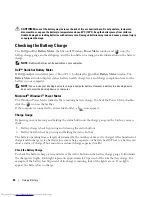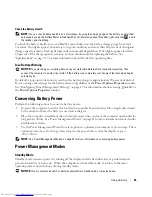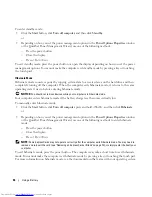32
Setting Up Your Computer
Create a Wizard Disk
To create a wizard disk, use your new computer with Windows XP and perform the following steps:
1
Click
Start
→
All Programs
→
Accessories
→
System Tools
→
Files and Settings Transfer Wizard.
2
When the
Files and Settings Transfer Wizard
welcome screen appears, click
Next
.
3
On the
Which computer is this?
screen, click
New Computer
and click
Next
.
4
On the
Do you have a Windows XP CD?
screen, click
I want to create a Wizard Disk in the following
drive:
and click
Next.
5
Insert the removable media, such as a writable CD, and click
OK
.
6
When the disk creation completes and the
Now go to your old computer
message appears,
do not
click
Next
.
7
Go to the old computer.
Copy Data From the Old Computer
1
On the old computer, insert the wizard disk.
2
Click the
Start
button and click
Run
.
3
In the
Open
field on the
Run
window, browse to the path for
fastwiz
(on the appropriate removable
media) and click
OK
.
4
On the
Files and Settings Transfer Wizard
welcome screen, click
Next
.
5
On the
Which computer is this?
screen, click
Old Computer
and click
Next
.
6
On the
Select a transfer method
screen, click the transfer method you prefer.
7
On the
What do you want to transfer?
screen, select the items you want to transfer and click
Next
.
After the information has been copied, the
Completing the Collection Phase
screen appears.
8
Click
Finish
.
Transfer Data to the New Computer
1
On the
Now go to your old computer
screen on the new computer, click
Next
.
2
On the
Where are the files and settings?
screen, select the method you chose for transferring your
settings and files and click
Next
. Follow the instructions on the screen.
The wizard reads the collected files and settings and applies them to your new computer.
When all of the settings and files have been applied, the
Finished
screen appears.
Summary of Contents for INSPIRON PP05XB
Page 1: ...w w w d e l l c o m s u p p o r t d e l l c o m Dell XPS M1710 Owner s Manual Model PP05XB ...
Page 28: ...28 A Tour of Your Computer ...
Page 36: ...36 Setting Up Your Computer ...
Page 50: ...50 Dell QuickSet Features ...
Page 77: ...Using Cards 77 1 smart card slot 2 smart card 3 ExpressCard slot 1 2 3 ...
Page 78: ...78 Using Cards ...
Page 116: ...116 Troubleshooting ...
Page 144: ...144 Specifications ...
Page 172: ...172 Contacting Dell ...
Page 184: ...184 Glossary ...
Page 190: ...90 Index 190 Index ...