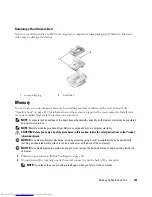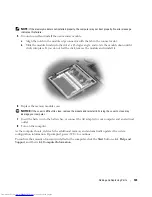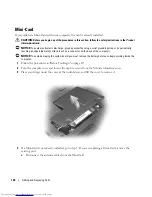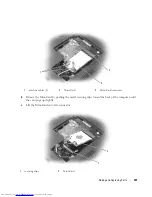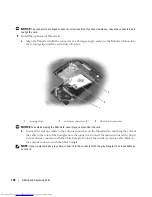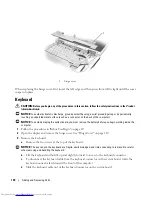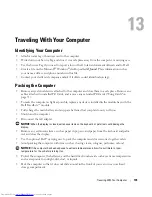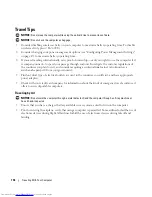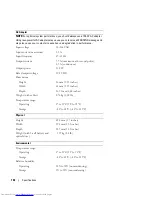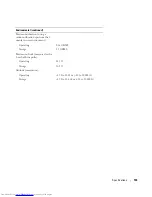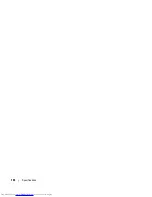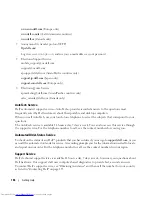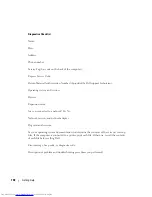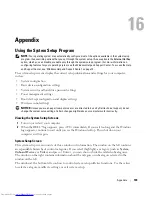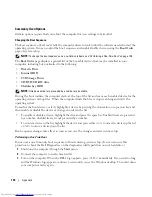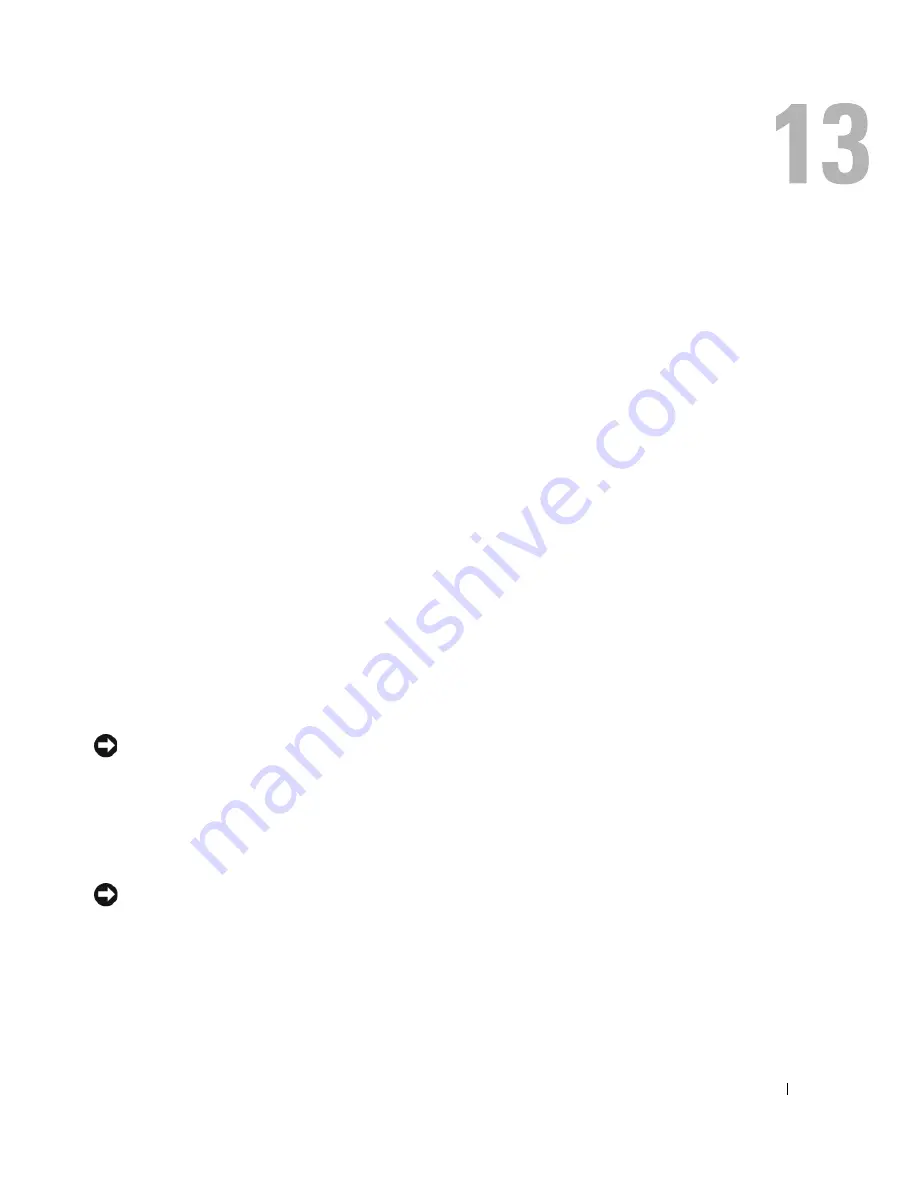
Traveling With Your Computer
135
Traveling With Your Computer
Identifying Your Computer
•
Attach a name tag or business card to the computer.
•
Write down your Service Tag and store it in a safe place away from the computer or carrying case
•
Use the Service Tag if you need to report a loss or theft to law enforcement officials and to Dell.
•
Create a file on the Microsoft
®
Windows
®
desktop called
if_found
. Place information such as
your name, address, and phone number in this file.
•
Contact your credit card company and ask if it offers coded identification tags.
Packing the Computer
•
Remove any external devices attached to the computer and store them in a safe place. Remove any
cables attached to installed PC Cards, and remove any extended PC Cards ("Using Cards" on
page 71).
•
To make the computer as light as possible, replace any devices installed in the module bay with the
Dell TravelLite™ module.
•
Fully charge the main battery and any spare batteries that you plan to carry with you.
•
Shut down the computer.
•
Disconnect the AC adapter.
NOTICE:
When the display is closed, extraneous items on the keyboard or palm rest could damage the
display.
•
Remove any extraneous items, such as paper clips, pens, and paper, from the keyboard and palm
rest and close the display.
•
Use the optional Dell™ carrying case to pack the computer and its accessories together safely.
•
Avoid packing the computer with items such as shaving cream, colognes, perfumes, or food.
NOTICE:
If the computer has been exposed to extreme temperatures, allow it to acclimate to room
temperature for 1 hour before turning it on.
•
Protect the computer, the batteries, and the hard drive from hazards such as extreme temperatures
and overexposure to sunlight, dirt, dust, or liquids.
•
Pack the computer so that it does not slide around in the trunk of your car or in an overhead
storage compartment.
Summary of Contents for INSPIRON PP05XB
Page 1: ...w w w d e l l c o m s u p p o r t d e l l c o m Dell XPS M1710 Owner s Manual Model PP05XB ...
Page 28: ...28 A Tour of Your Computer ...
Page 36: ...36 Setting Up Your Computer ...
Page 50: ...50 Dell QuickSet Features ...
Page 77: ...Using Cards 77 1 smart card slot 2 smart card 3 ExpressCard slot 1 2 3 ...
Page 78: ...78 Using Cards ...
Page 116: ...116 Troubleshooting ...
Page 144: ...144 Specifications ...
Page 172: ...172 Contacting Dell ...
Page 184: ...184 Glossary ...
Page 190: ...90 Index 190 Index ...