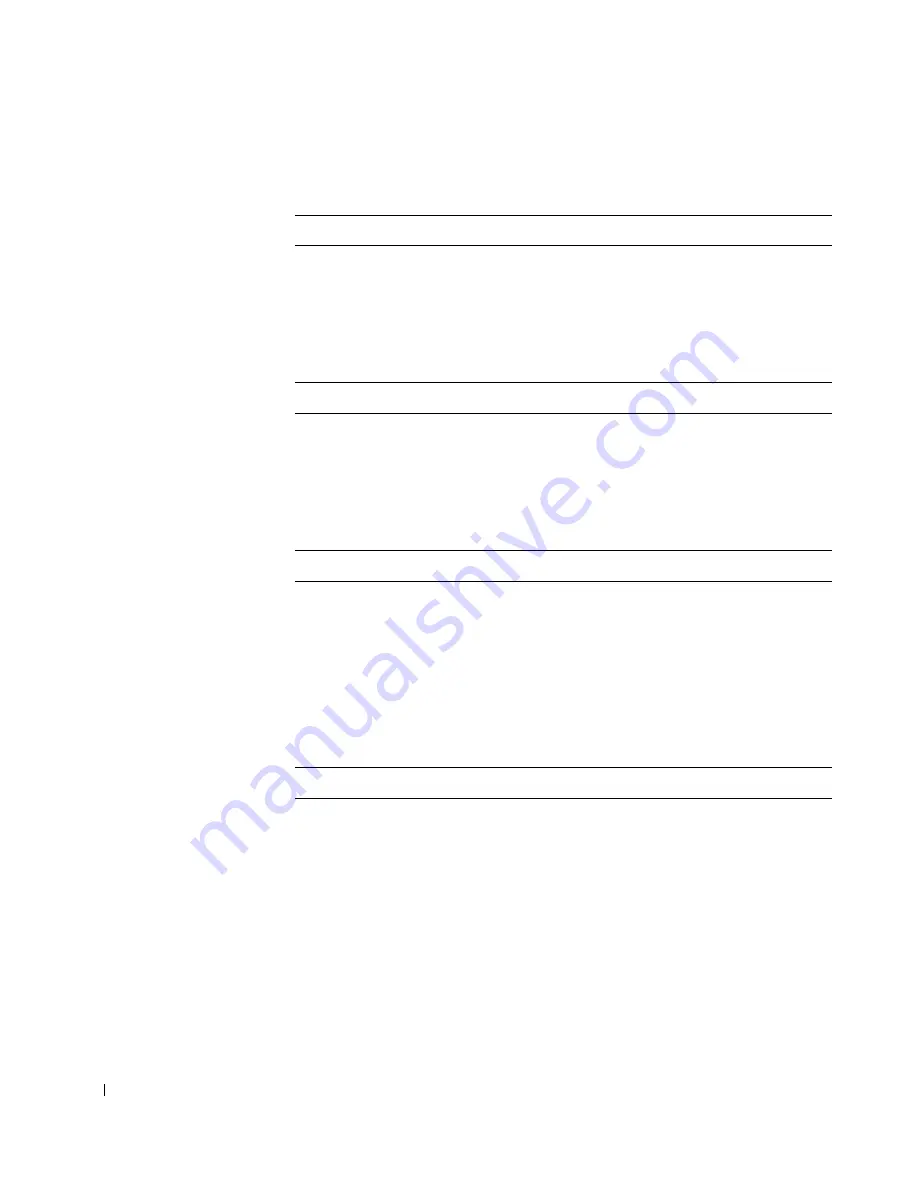
138
Appendix
www
.dell.com | support.dell.com
Specifications
Microprocessor
Microprocessor type
Intel
®
Mobile Pentium
®
4M
L1 cache
8 KB (internal)
L2 cache
512 KB (on die)
External bus frequency
400 MHz
System Information
System chip set
Intel 845MP
Data bus width
64 bits
DRAM bus width
64 bits
Microprocessor address bus width
32 bits
PC Card
CardBus controller
TI 4510 CardBus controller
PC Card connector
supports one Type I or Type II card
Cards supported
3.3 V and 5 V
PC Card connector size
68 pins
Data width (maximum)
PCMCIA 16 bits
CardBus 32 bits
Memory
Memory module connector
two user-accessible SODIMM sockets
Memory module capacities
256 MB, 512 MB, and 1024 MB
Memory type
266-MHz DDR SDRAM
Standard memory
256 MB
Maximum memory
2 GB
Summary of Contents for Inspiron 8500
Page 1: ...w w w d e l l c o m s u p p o r t d e l l c o m Dell Inspiron 8500 Owner s Manual ...
Page 10: ...10 Contents ...
Page 18: ...18 When Using Your Computer w w w d e l l c o m s u p p o r t d e l l c o m ...
Page 60: ...60 Using Batteries and Module Bay Devices w w w d e l l c o m s u p p o r t d e l l c o m ...
Page 68: ...68 Using the Keyboard and Touchpad w w w d e l l c o m s u p p o r t d e l l c o m ...
Page 88: ...88 Using CDs DVDs and Other Multimedia w w w d e l l c o m s u p p o r t d e l l c o m ...
Page 122: ...122 Solving Problems w w w d e l l c o m s u p p o r t d e l l c o m ...
Page 136: ...136 Adding and Replacing Parts w w w d e l l c o m s u p p o r t d e l l c o m ...
















































