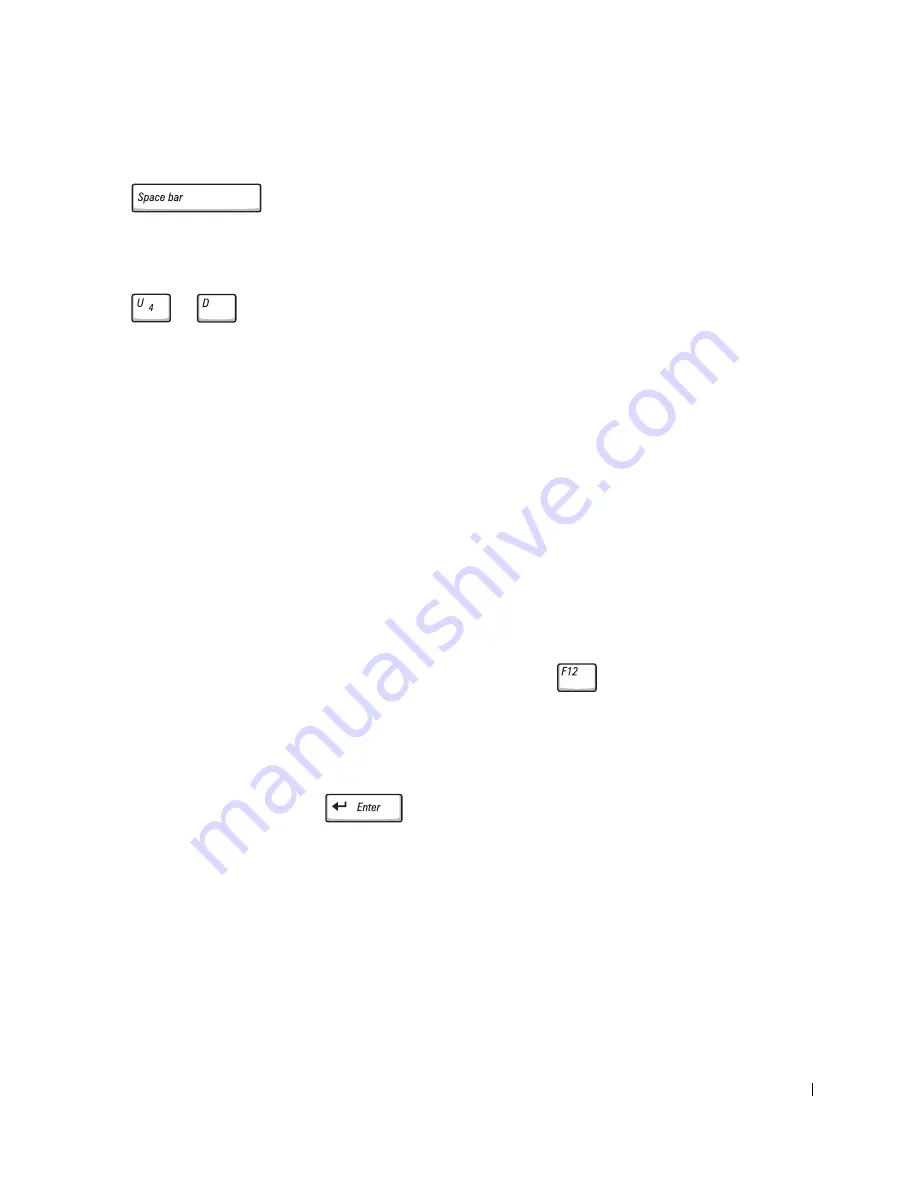
Appendix
147
• To enable or disable a device, highlight the item and press
. Enabled items appear as white and display a small
triangle to the left; disabled items appear blue or dimmed without a
triangle.
• To reorder a device in the list, highlight the device and then press
or
(not case-sensitive) to move the highlighted device up
or down.
Boot sequence changes take effect as soon as you save the changes and exit
the system setup program.
Performing a One-Time Boot
You can set a one-time-only boot sequence without entering the system
setup program. (You can also use this procedure to boot the Dell
Diagnostics on the diagnostics utility partition on your hard drive.)
1
Turn off the computer.
2
If the computer is connected to a docking device (docked), undock it.
See the documentation that came with your docking device for
instructions.
3
Connect the computer to an electrical outlet.
4
Turn on the computer. When the DELL logo appears, press
immediately. If you wait too long and the Windows logo appears,
continue to wait until you see the Windows desktop. Then shut down
your computer and try again.
5
When the boot device list appears, highlight the device from which
you want to boot and press
.
The computer boots to the selected device.
The next time you reboot the computer, the previous boot order is restored.
Summary of Contents for Inspiron 8500
Page 1: ...w w w d e l l c o m s u p p o r t d e l l c o m Dell Inspiron 8500 Owner s Manual ...
Page 10: ...10 Contents ...
Page 18: ...18 When Using Your Computer w w w d e l l c o m s u p p o r t d e l l c o m ...
Page 60: ...60 Using Batteries and Module Bay Devices w w w d e l l c o m s u p p o r t d e l l c o m ...
Page 68: ...68 Using the Keyboard and Touchpad w w w d e l l c o m s u p p o r t d e l l c o m ...
Page 88: ...88 Using CDs DVDs and Other Multimedia w w w d e l l c o m s u p p o r t d e l l c o m ...
Page 122: ...122 Solving Problems w w w d e l l c o m s u p p o r t d e l l c o m ...
Page 136: ...136 Adding and Replacing Parts w w w d e l l c o m s u p p o r t d e l l c o m ...
















































