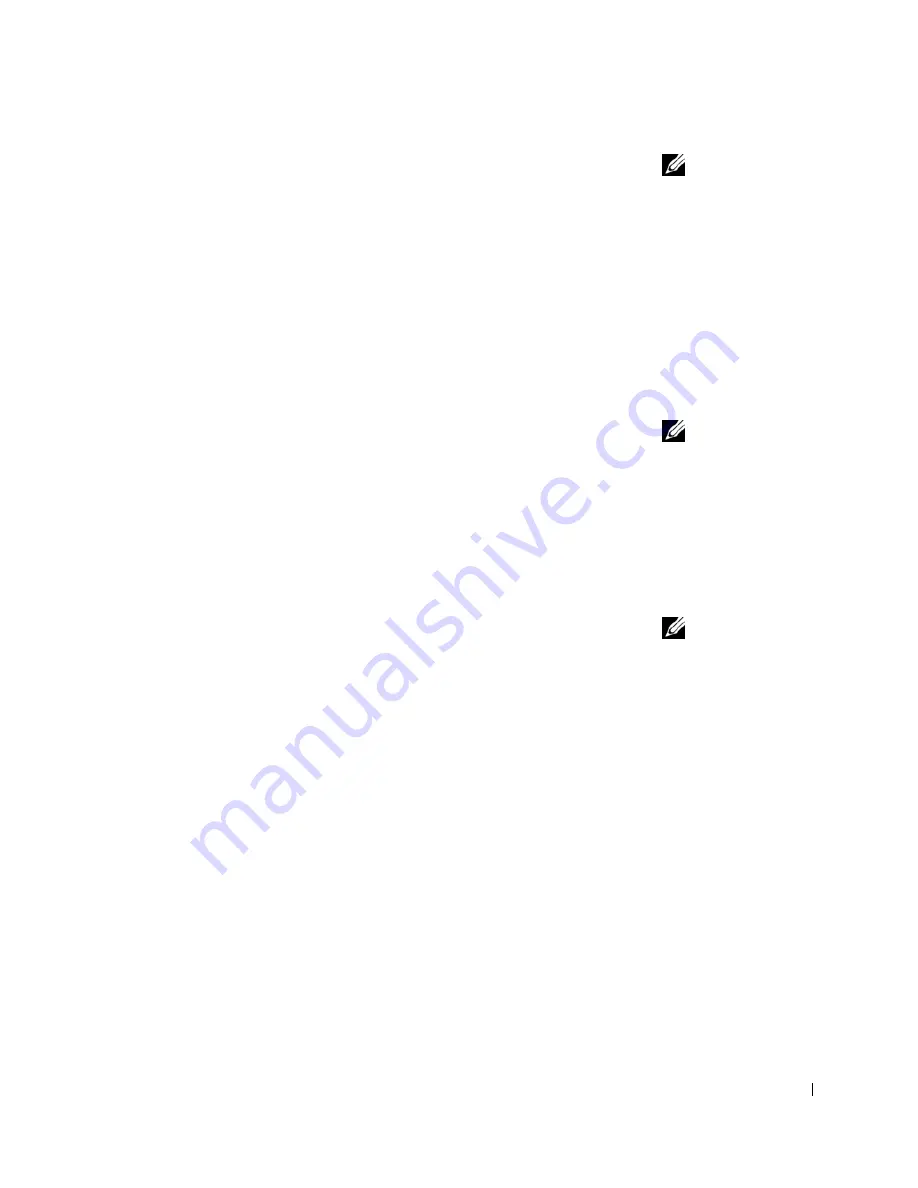
Setting Up a Home and Office Network
97
NOTE:
Network security
settings are only provided
by your network
administrator and are
unique to your network.
Dell cannot provide this
information.
Connecting to a Network with no Security-Related Requirements
1
In the
Preferred networks
area, click the name of your wireless
network.
2
Click
Properties
.
3
From the
Network Authentication
drop-down menu, select
Open
.
Earlier versions of the Dell wireless software may not contain the
drop-down menus. If you are using an earlier version, de-select the
Data encryption (WEP enabled)
check box and go to
step 5.
4
From the
Data encryption
drop-down menu, select
Disabled
.
NOTE:
Your computer
may take up to a minute
to attach to the network.
5
Click
OK.
Your network setup is complete.
Connecting to a Network with Wi-Fi Protected Access (WPA) Security
Requirements
The following instructions are basic steps for connecting to a WPA network.
If your network requires a user name, password, or domain-settings, consult
the setup instructions in the
User’s Guide
for your wireless network card.
NOTE:
WPA protocols
require that you know the
Network Authentication
and Data Encryption
settings for your wireless
network. In addition, your
WPA-protected network
may require special
settings such as a network
key, user name, password,
and domain name. Be
sure to get all necessary
WPA settings from your
network administrator
before continuing.
1
In the
Preferred networks
section, click the name of your wireless
network.
2
Click
Properties
.
3
From the
Network Authentication
drop-down menu, select your
network authentication type (as provided by the network
administrator).
If you do not see the drop-down menus, you must update your wireless
software before continuing. Download and install the latest version of
your wireless driver software from the Dell Support website at
support.dell.com
.
Summary of Contents for Inspiron 8500
Page 1: ...w w w d e l l c o m s u p p o r t d e l l c o m Dell Inspiron 8500 Owner s Manual ...
Page 10: ...10 Contents ...
Page 18: ...18 When Using Your Computer w w w d e l l c o m s u p p o r t d e l l c o m ...
Page 60: ...60 Using Batteries and Module Bay Devices w w w d e l l c o m s u p p o r t d e l l c o m ...
Page 68: ...68 Using the Keyboard and Touchpad w w w d e l l c o m s u p p o r t d e l l c o m ...
Page 88: ...88 Using CDs DVDs and Other Multimedia w w w d e l l c o m s u p p o r t d e l l c o m ...
Page 122: ...122 Solving Problems w w w d e l l c o m s u p p o r t d e l l c o m ...
Page 136: ...136 Adding and Replacing Parts w w w d e l l c o m s u p p o r t d e l l c o m ...






























