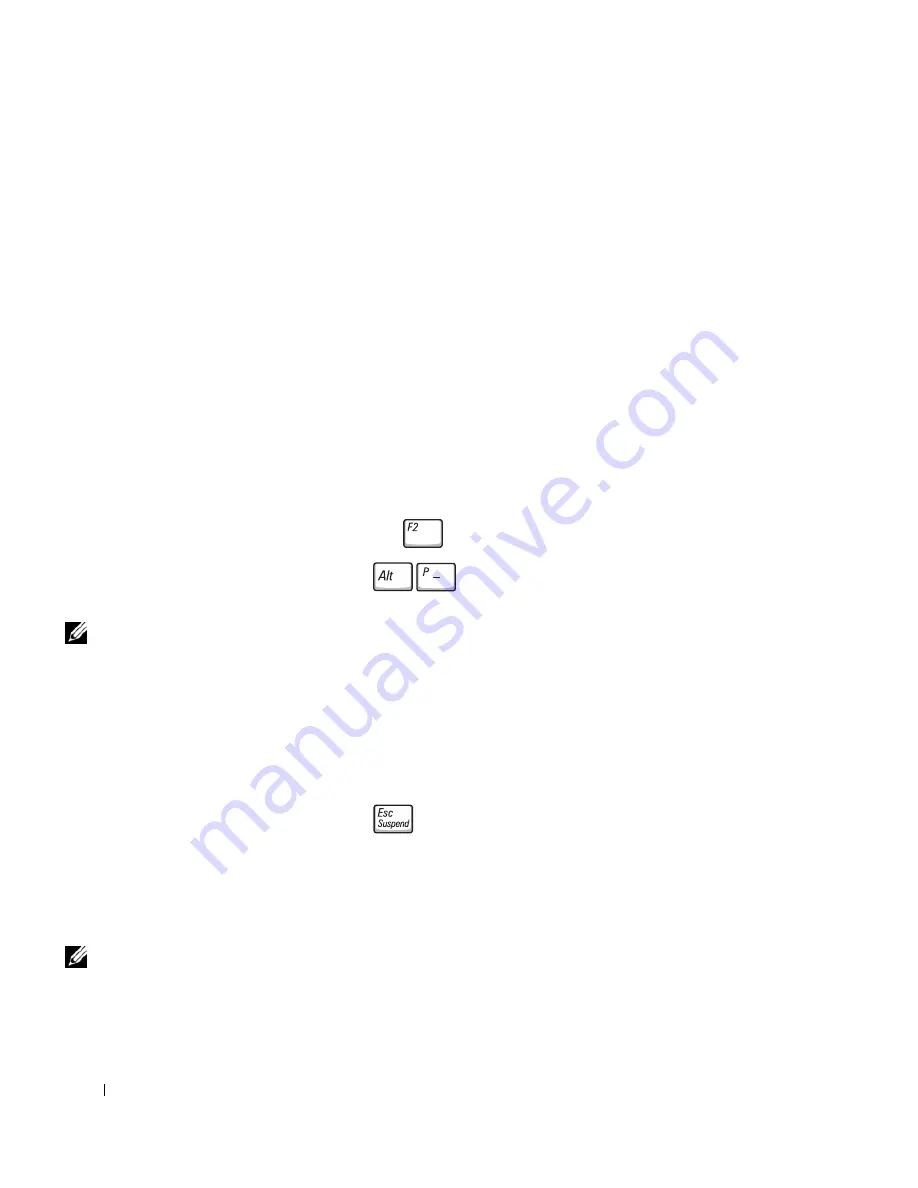
148
Appendix
www
.dell.com | support.dell.com
Changing Printer Modes
Set the
Parallel Mode
option according to the type of printer or device
connected to the parallel connector. To determine the correct mode to use,
see the documentation that came with the device.
Setting
Parallel Mode
to
Disabled
disables the parallel port and the port’s
LPT address, freeing computer resources for another device to use.
Changing COM Ports
Serial Port
allows you to map the serial port COM address or disable the
serial port and its address, freeing computer resources for another device to
use.
Enabling the Infrared Sensor
1
Enter the system setup program:
a
Turn on your computer.
b
Press
when the DELL™ logo appears.
2
Press
until you locate
Infrared Data Port
under
Basic
Device Configuration
.
NOTE:
Ensure that the
COM port that you select
is different from the COM
port assigned to the serial
connector.
3
Press the down-arrow key to select the
Infrared Data Port
setting, and
press the right-arrow key to change the setting to a COM port.
4
Press the down-arrow key to select the
Infrared Mode
setting,
and
press the right-arrow key to change the setting to
Fast IR
or
Slow IR
.
It is recommended that you use
Fast IR
. If the infrared device cannot
communicate with your computer, shut down the computer and
repeat steps 1 through 5 to change the setting to
Slow IR
.
5
Press
and then click
Yes
to save the changes and exit the system
setup program. If you are prompted to restart your computer, click
Yes
.
6
Follow the instructions on the screen.
7
After the infrared sensor has been enabled, click
Yes
to restart the
computer.
NOTE:
If neither Fast IR
nor Slow IR work,
contact the infrared
device manufacturer.
After you enable the infrared sensor, you can use it to establish a link to an
infrared device. To set up and use an infrared device, see the infrared device
documentation and the Microsoft
®
Windows
®
Help and Support Center.
Summary of Contents for Inspiron 8500
Page 1: ...w w w d e l l c o m s u p p o r t d e l l c o m Dell Inspiron 8500 Owner s Manual ...
Page 10: ...10 Contents ...
Page 18: ...18 When Using Your Computer w w w d e l l c o m s u p p o r t d e l l c o m ...
Page 60: ...60 Using Batteries and Module Bay Devices w w w d e l l c o m s u p p o r t d e l l c o m ...
Page 68: ...68 Using the Keyboard and Touchpad w w w d e l l c o m s u p p o r t d e l l c o m ...
Page 88: ...88 Using CDs DVDs and Other Multimedia w w w d e l l c o m s u p p o r t d e l l c o m ...
Page 122: ...122 Solving Problems w w w d e l l c o m s u p p o r t d e l l c o m ...
Page 136: ...136 Adding and Replacing Parts w w w d e l l c o m s u p p o r t d e l l c o m ...
















































