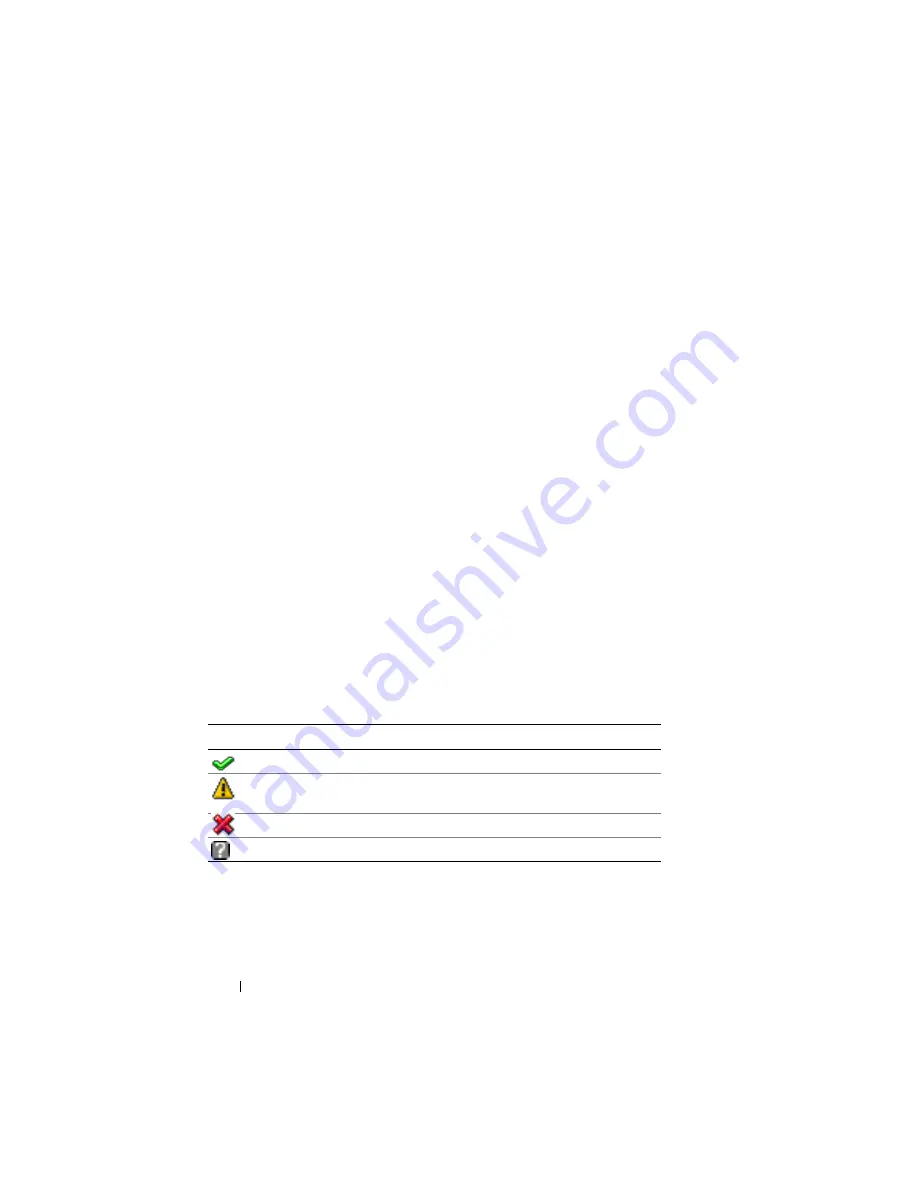
312
Recovering and Troubleshooting the Managed System
Problem Solving Tools
This section describes iDRAC6 utilities you can use to diagnose problems
with your system, especially when you are trying to solve problems remotely.
•
Checking the system health
•
Checking the System Event Log for error messages
•
Checking the POST codes
•
Viewing the last crash screen
•
Viewing the Most Recent Boot Sequences
•
Checking the Server Status Screen on the LCD for Error Messages
•
Viewing iDRAC6 log
•
Viewing system information
•
Identifying the managed server in the chassis
•
Using the diagnostics console
•
Managing power on a remote system
Checking the System Health
When you log in to iDRAC6 Web interface, the first screen displayed
describes the health of the system components. Table 20-3 describes the
meaning of the system health indicators.
Table 20-3.
System Health Indicators
Indicator Description
A green check mark indicates a healthy (normal) status condition.
A yellow triangle containing an exclamation point indicates a warning
(noncritical) status condition.
A red X indicates a critical (failure) status condition.
A question mark icon indicates that the status is unknown.
Summary of Contents for IDRAC6
Page 38: ...38 iDRAC6 Enterprise Overview ...
Page 84: ...84 Configuring the Managed Server ...
Page 120: ...120 Configuring iDRAC6 Enterprise Using the Web Interface ...
Page 160: ...160 Using iDRAC6 With Microsoft Active Directory ...
Page 166: ...166 Configuring Smart Card Authentication ...
Page 222: ...222 Using GUI Console Redirection ...
Page 228: ...228 Configuring the vFlash Media Card for Use With iDRAC6 ...
Page 270: ...270 Using the RACADM Command Line Interface ...
Page 308: ...308 Using iDRAC6 Configuration Utility ...
Page 334: ...334 Recovering and Troubleshooting the Managed System ...
Page 382: ...382 RACADM Subcommand Overview ...
Page 452: ...452 iDRAC6 Enterprise Property Database Group and Object Definitions ...
Page 462: ...462 Glossary ...
Page 472: ...472 Index ...
















































