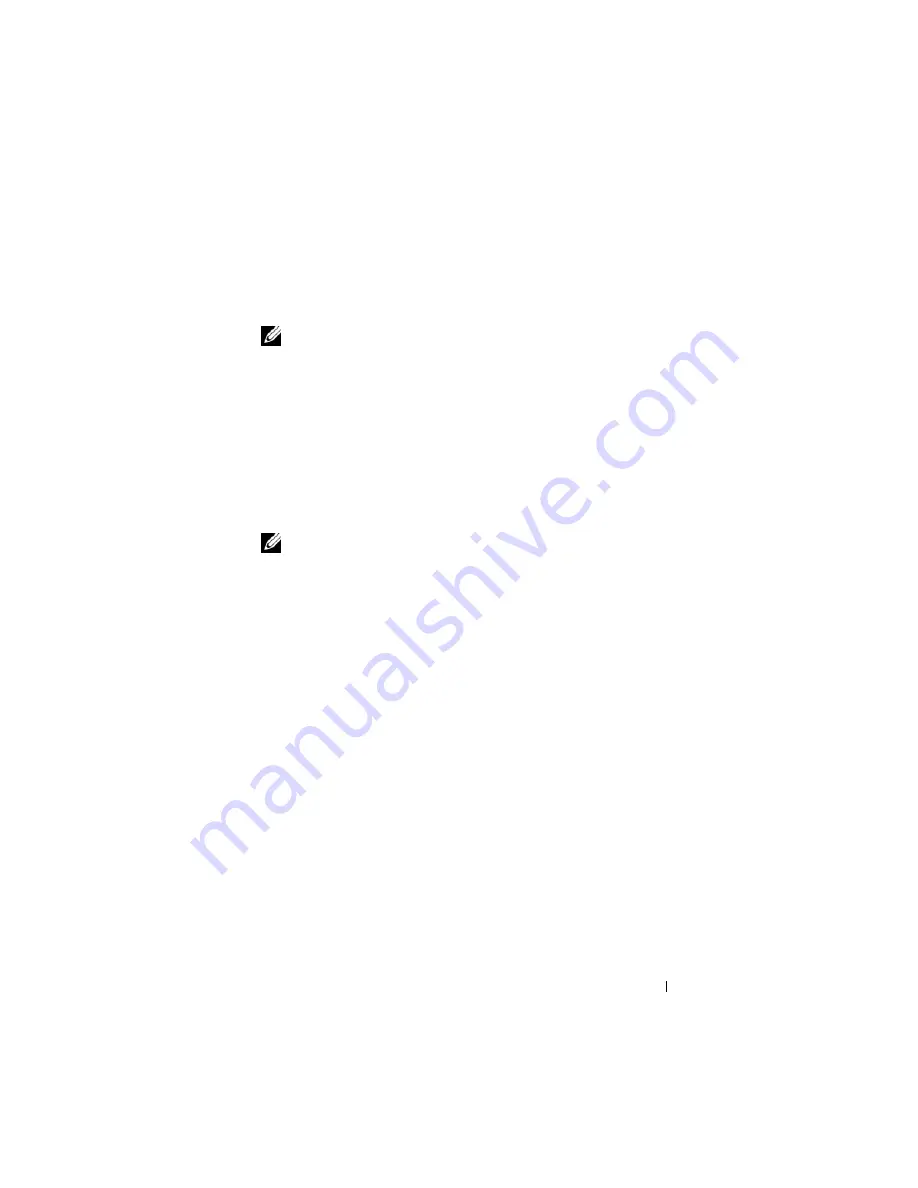
Configuring iDRAC6 Enterprise
61
The default firmware image name is
firmimg.imc
.
5
Click
Upload
.
The file uploads to iDRAC6. This may take several minutes to complete.
NOTE:
During the upload process, you abort the firmware upgrade process
by clicking
Cancel
. Clicking
Cancel
resets iDRAC6 to normal operating mode.
When the upload is complete, the
Firmware Update - Validation (page 2
of 4)
screen displays.
•
If the image file uploaded successfully and passed all verification checks,
a message appears indicating that the firmware image has been verified.
•
If the image did not upload successfully, or it did not pass the
verification checks, the firmware update returns to the
Firmware
Update
screen. You can try upgrading iDRAC6 again or click
Cancel
to reset iDRAC6 to normal operating mode.
NOTE:
If you deselect the
Preserve Configuration
check box, iDRAC6 resets
to its default settings. In the default settings, the LAN is disabled, and you
cannot log in to iDRAC6 Web interface. You must reconfigure the LAN settings
using
iDRAC6 Configuration Utility
during BIOS POST or through the CMC.
6
By default, the
Preserve Configuration
option is enabled (checked) to preserve
the current settings on iDRAC6 after an upgrade. If you do not want the
settings to be preserved, clear the
Preserve Configuration
check box.
7
Click
Begin Update
to start the upgrade process. Do not interrupt the
upgrade process.
8
The
Firmware Update - Updating (page 3 of 4)
window, you will see the
status of the upgrade. The progress of the firmware upgrade operation,
measured in percentages, will appear in the
Progress
column.
9
Once the firmware update is complete, the
Firmware Update - Update
Results (page 4 of 4)
window will appear and iDRAC6 will reset
automatically. You must close the current browser window and reconnect
to iDRAC6 using a new browser window.
Updating iDRAC6 Firmware Using RACADM
You can update iDRAC6 firmware using remote RACADM.
1
Download iDRAC6 firmware image from the Dell Support website at
support.dell.com
to the managed system.
Summary of Contents for IDRAC6
Page 38: ...38 iDRAC6 Enterprise Overview ...
Page 84: ...84 Configuring the Managed Server ...
Page 120: ...120 Configuring iDRAC6 Enterprise Using the Web Interface ...
Page 160: ...160 Using iDRAC6 With Microsoft Active Directory ...
Page 166: ...166 Configuring Smart Card Authentication ...
Page 222: ...222 Using GUI Console Redirection ...
Page 228: ...228 Configuring the vFlash Media Card for Use With iDRAC6 ...
Page 270: ...270 Using the RACADM Command Line Interface ...
Page 308: ...308 Using iDRAC6 Configuration Utility ...
Page 334: ...334 Recovering and Troubleshooting the Managed System ...
Page 382: ...382 RACADM Subcommand Overview ...
Page 452: ...452 iDRAC6 Enterprise Property Database Group and Object Definitions ...
Page 462: ...462 Glossary ...
Page 472: ...472 Index ...






























