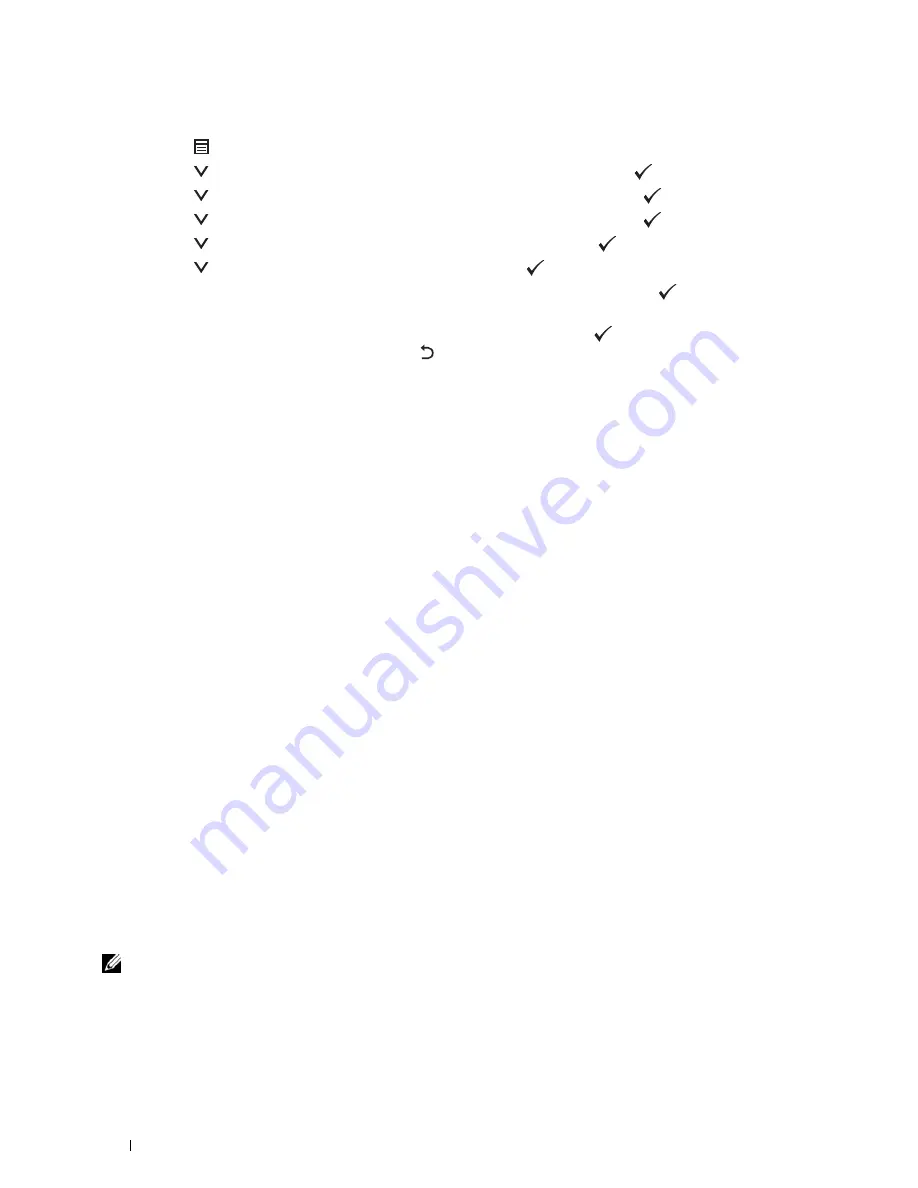
282
Using Digital Certificates
When Using the Operator Panel
1
Press the
(Menu)
button.
2
Press the
button until
Admin Settings
is highlighted, and then press the
(Set)
button.
3
Press the
button until
Secure Settings
is highlighted, and then press the
(Set)
button.
4
Press the
button until
Data Encryption
is highlighted, and then press the
(Set)
button.
5
Press the
button until
Encryption
is highlighted, and then press the
(Set)
button.
6
Press the
button until
On
is highlighted, and then press the
(Set)
button.
7
Use the number pad to enter the passphrase for the encryption key, and then press the
(Set)
button.
8
The
Encryption (All stored documents will be deleted. Are you sure)
screen appears. When you confirm that all
stored documents will be deleted to change the encryption setting, press the
(Set)
button. When you want to
quit changing the encryption setting, press the
(Back)
button.
When Using the Dell™ Printer Configuration Web Tool
1
Launch
Dell Printer Configuration Web Tool
.
a
Open the web browser.
b
Enter the IP address of your printer in the web browser.
See "Dell™ Printer Configuration Web Tool.
"
2
Select
Printer Settings
.
3
Click the
Printer Settings
tab.
4
Select
Secure Settings
.
5
Check that the
Enable
check box of
Panel Lock Control
of
Panel Lock
is selected.
If
Enable
is selected, proceed to step 10. If not, perform the following steps.
6
Select the
Enable
check box of
Panel Lock Control
of
Panel Lock
.
7
Enter a four digit password in
New Password
.
8
Re-enter the password in
Re-enter Password
.
9
Click
Apply New Settings
.
For details about Panel Lock, see "Panel Lock."
10
Click
Data Encryption
.
The
Data Encryption
page is displayed.
11
Select the
Encryption
check box.
12
Enter a key that is required to encrypt.
13
Re-enter the key again to confirm it.
14
Click
Apply New Settings
.
Setting HTTPS Communication
Before managing certificates, set HTTPS communication with a self-signed certificate.
NOTE:
Set HTTPS communication after changing the Encryption setting to On.
Summary of Contents for C3760DN Color Laser
Page 1: ...Dell C3760n C3760dn Color Laser Printer User s Guide Regulatory Model C3760dn C3760n ...
Page 2: ......
Page 18: ...16 ...
Page 20: ...18 Notes Cautions and Warnings ...
Page 22: ...20 Dell C3760n C3760dn Color Laser Printer User s Guide ...
Page 26: ...24 Finding Information ...
Page 28: ...26 Product Features ...
Page 34: ...32 About the Printer ...
Page 36: ...34 ...
Page 38: ...36 Preparing Printer Hardware ...
Page 66: ...64 Installing Optional Accessories ...
Page 76: ...74 Setting the IP Address ...
Page 80: ...78 Loading Paper ...
Page 100: ...98 Installing Printer Drivers on Windows Computers ...
Page 106: ...104 Installing Printer Drivers on Macintosh Computers ...
Page 116: ...114 Installing Printer Drivers on Linux Computers CUPS ...
Page 118: ...116 ...
Page 122: ...120 Operator Panel ...
Page 230: ...228 Understanding the Printer Menus ...
Page 243: ...241 Printing 19 Printing 243 ...
Page 244: ...242 ...
Page 260: ...258 Printing ...
Page 262: ...260 ...
Page 282: ...280 Printing Using ColorTrack External Authentication ...
Page 294: ...292 Using Digital Certificates ...
Page 302: ...300 Understanding Fonts ...
Page 308: ...306 Understanding Printer Messages ...
Page 312: ...310 Specifications ...
Page 314: ...312 ...
Page 348: ...346 Maintaining Your Printer ...
Page 370: ...368 Clearing Jams ...
Page 371: ...369 Troubleshooting 29 Troubleshooting Guide 371 ...
Page 372: ...370 ...
Page 398: ...396 Troubleshooting Guide ...
Page 399: ...397 Appendix Appendix 397 Index 401 ...
Page 400: ...398 ...
Page 412: ...410 Appendix ...






























