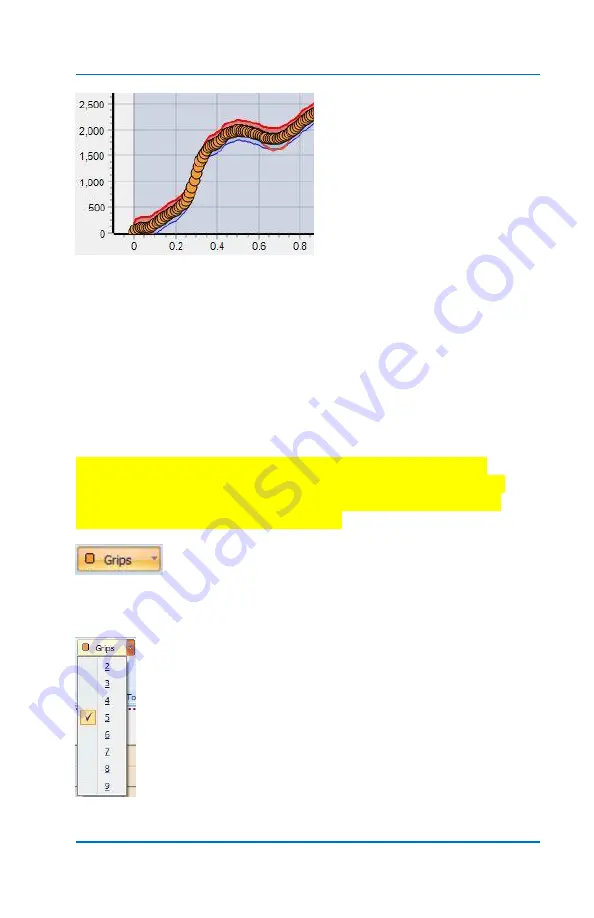
Profiler User Guide
4-55
You now visually see the
various RPM ranges for the
Advance & Retard functions. If
you forgot what these are, they
are covered previously in this
guide. The
Range
settings are
in the
Correction Ranges
section of the tool bar.
Notice that the range colors
correspond to the colors of the
Advance
&
Retard
settings in each
Zone
. If you choose to see the zones in more detail, zoom in on the
Profile curve.
Try adjusting the
Correction Ranges
and see how the display
changes accordingly. A larger range will make the zone color band
wider.
Try changing the cursor settings in the tool bar and observe how it
reacts as you move the mouse across the screen.
Reminder
–
In the current software, there is
no
Undo or Back
function. Get into the habit of doing
File/Save
or
Make Copy of
Profile
frequently or before you make changes so if you make a
mistake or want to revert back you can.
Try changing the size of the grips by selecting the pull-down arrow by
the Grips icon in the tool bar.
The higher the number you select, the bigger the grips will
appear on the screen. This gives you options as to what
size you feel most comfortable working with.
Summary of Contents for Profiler
Page 1: ......
Page 76: ...Profiler User Guide 4 30...
Page 124: ...Profiler User Guide Appendix 15 6 Click Advanced Options 7 Click Windows Startup Settings...
Page 138: ...Profiler User Guide Appendix 29...
Page 139: ...Profiler User Guide Appendix 30...
Page 140: ...Profiler User Guide Appendix 31...
Page 141: ...Profiler User Guide Appendix 32...
Page 142: ...Profiler User Guide Appendix 33...
Page 144: ...Profiler User Guide Appendix 35...
Page 145: ...Profiler User Guide Appendix 36...
Page 146: ...Profiler User Guide Appendix 37...
Page 147: ...Profiler User Guide Appendix 38...
Page 148: ...Profiler User Guide Appendix 39...
Page 149: ...Profiler User Guide Appendix 40...
Page 150: ...Profiler User Guide Appendix 41...
Page 151: ...Profiler User Guide Appendix 42...
Page 152: ...Profiler User Guide Appendix 43...






























