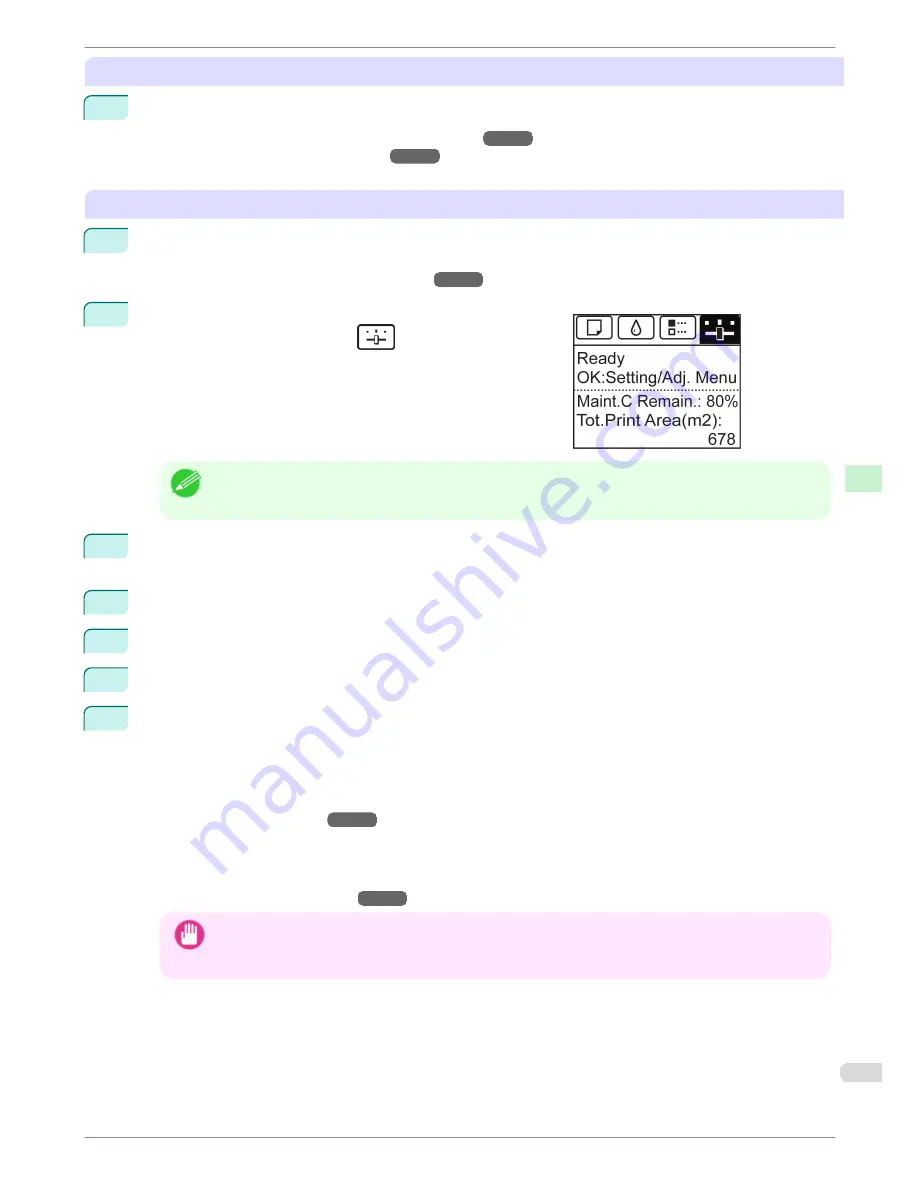
Remove paper
1
Remove the paper.
•
Rolls (See "Removing the Roll from the Printer.")
→P.15
•
Sheets (See "Removing Sheets.")
→P.21
Access the
Prep.MovePrinter
menu
1
If a message instructing you to replace the Maintenance Cartridge is displayed on the Display Screen, re-
place the Maintenance Cartridge.
(See "Replacing the Maintenance Cartridge.")
→P.46
2
On the
Tab Selection screen
of the Control Panel, press
◀
or
▶
to select the Settings/Adj. tab (
).
Note
•
If the
Tab Selection screen
is not displayed, press the
Menu
button.
3
Press the
OK
button.
The
Set./Adj. Menu
is displayed.
4
Press
▲
or
▼
to select
Prep.MovePrinter
, and then press the
OK
button.
5
Press
▲
or
▼
to select the level of transfer, and then press the
OK
button.
6
Press
▲
or
▼
to select
Execute
, and then press the
OK
button to display the confirmation screen.
7
Press
▲
or
▼
to select
Yes
, and then press the
OK
button.
The printer is now prepared for transfer.
•
Level 1
Once preparations are finished, a message on the Display Screen requests you to turn off the printer.
Turn off and pack the printer. There is no need to remove the ink tanks.
(See "Pack the printer.")
→P.78
•
Level 2
and
Level 3
When the preparation is finished, instructions are displayed on the Display Screen.
Remove the ink tanks before packing the printer.
(See "Removing Ink Tanks.")
→P.76
Important
•
If consumables must be replaced, the message "
Consumables must be replaced. Call for service.
" is
shown on the Display Screen and preparation is not possible. If this message is displayed, press the
OK
button and contact your Canon dealer for assistance.
iPF9400S
Preparing to Transfer the Printer
Basic Guide
Printer Relocation
Preparing to Transfer the Printer
75
















































