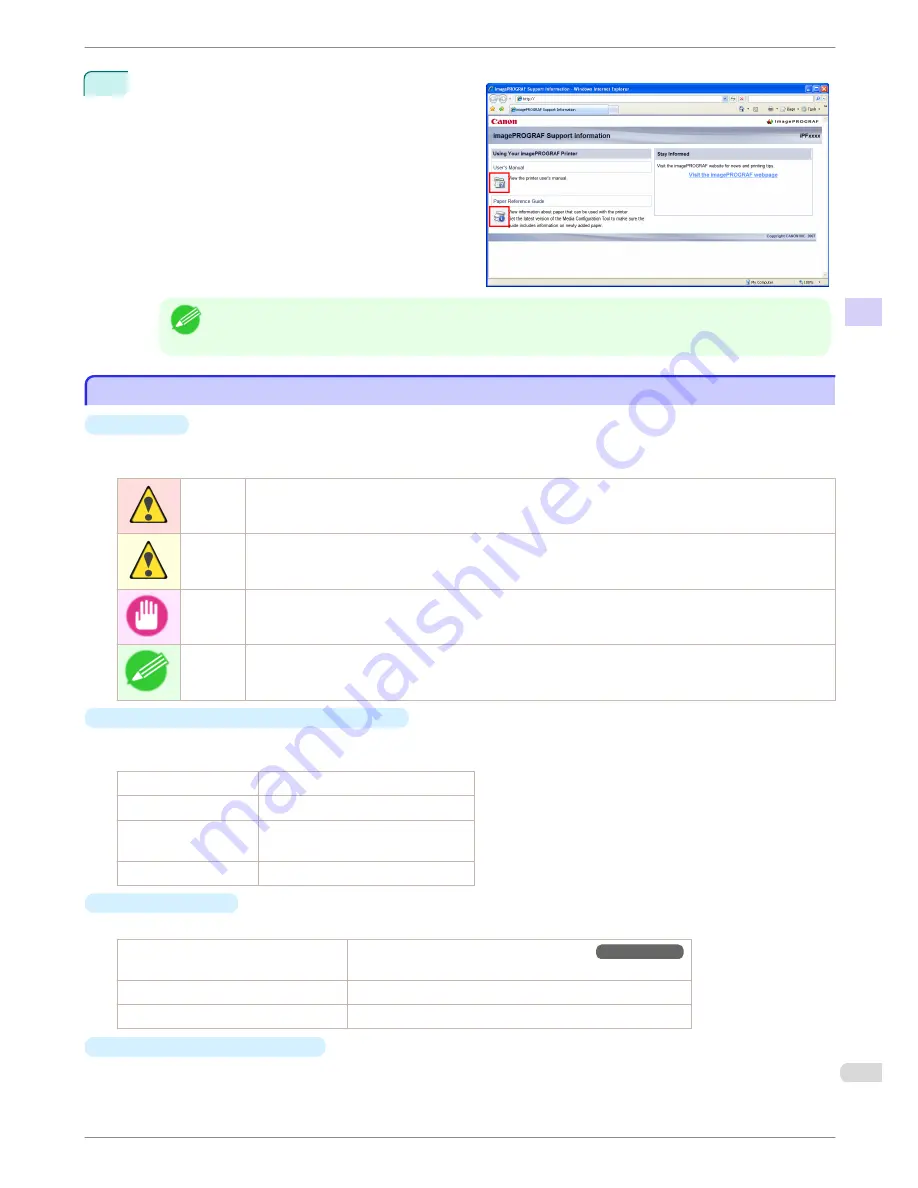
3
When the
imagePROGRAF Support Information
is displayed, click the
User Manual
icon or the
Pa-
per Reference Guide
icon.
Note
•
Click
Visit the imagePROGRAF webpage
in
Stay Informed
to access the imagePROGRAF web site.
About This User Manual
About This User Manual
•
Symbols
The following symbols are used in this user manual to indicate safety information and explanations on restric-
tions or precautions in use.
Warning
Indicates warning items for which operating error poses a risk of death or serious injury. To ensure safe use,
always follow these warnings.
Caution
Indicates caution items for which operating error poses a risk of injury. To ensure safe use, always follow these
cautions.
Important
Indicates important information and restrictions that definitely are to be followed during operation. Be sure to
read this information to prevent troubles, malfunctions, or damage to equipment or property by operating errors.
Note
Indicates helpful reference information and supplemental information on particular topics.
•
Button names and user interface elements
Key and button names on the control panel and user interface elements in software (such as menus and but-
tons) are indicated as follows in this user manual.
Control panel buttons
Example: Press the
OK
button.
Control panel messages
Example:
Head Cleaning
is displayed.
Software interface items
(menus and buttons)
Example: Click
OK
.
Keyboard keys
Example: Press the Tab key.
•
Cross-reference
Other pages or manuals that provide related information are indicated as follows in this user manual.
Cross-reference in the same user manual
Example: see "Turning the Printer On and Off."
→User's Guide
Click the link to jump to the corresponding page.
Cross-reference in related manuals
Example: See the Paper Reference Guide.
Other cross-reference
Example: See the printer driver help.
•
Figures and software screens
•
Figures in this user manual may be different from the actual appearance of the printer in some cases.
iPF9400S
About This User Manual
Basic Guide
Preface
Manuals for this printer
7






















