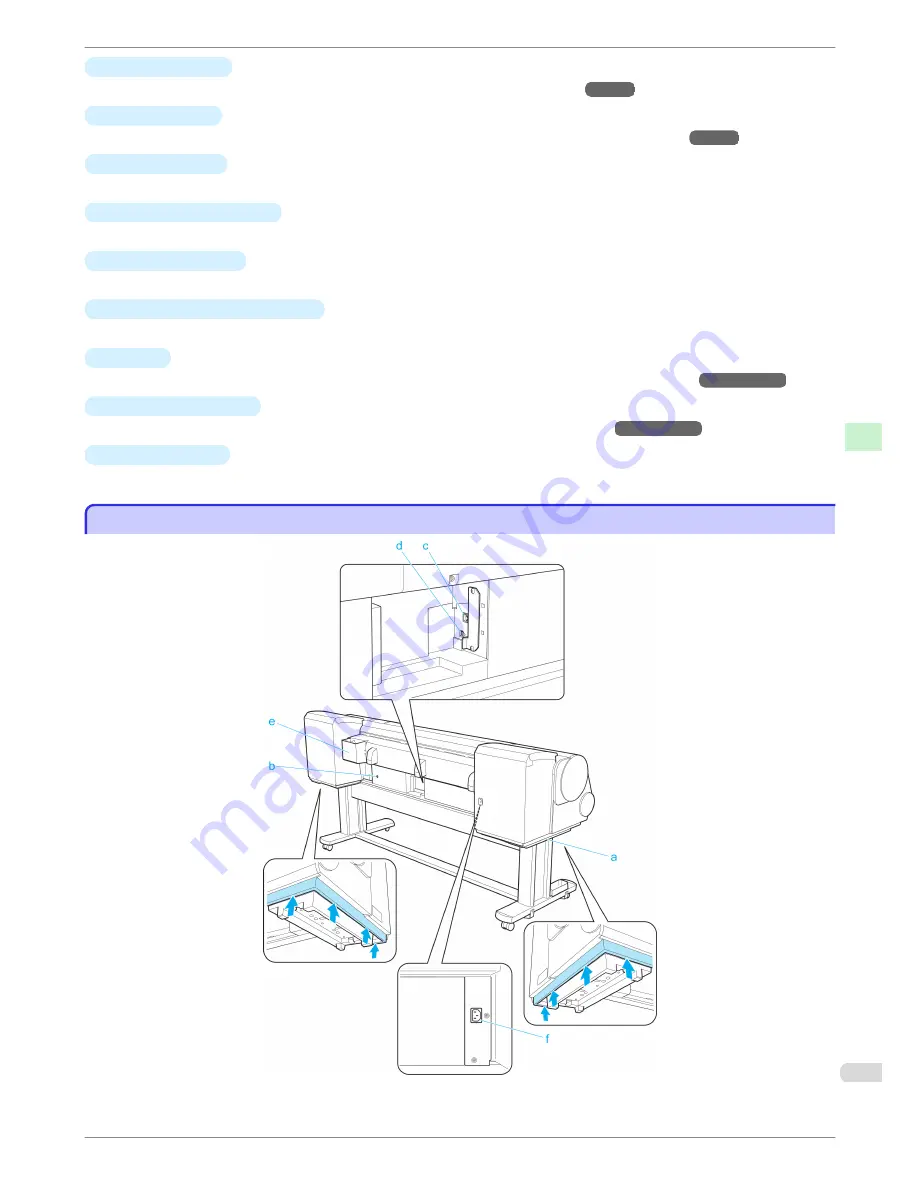
i
Ink Tank Cover
Open this cover to replace an Ink Tank. (See "Ink Tank Cover (Inside).")
→P.72
j
Control Panel
Use this panel to operate the printer and check the printer status. (See "Control Panel.")
→P.57
k
Release Lever
Releases the Paper Retainer. Lift this lever toward the front of the printer when loading paper.
l
Maintenance Cartridge
Absorbs ink used for maintenance purposes such as head cleaning. (Replace the cartridge when it is full.)
m
Carrying Handles
When carrying the printer, have six people hold it by these handles under both sides.
n
Maintenance Cartridge Cover
Open this cover to replace the Maintenance Cartridge.
o
Stand
A stand that holds the printer. Equipped with casters to facilitate moving it. (See "Stand.")
→User's Guide
p
Media Take-up Unit
Automatically winds documents printed on rolls. (See "Media Take-up Unit.")
→User's Guide
q
Accessory Box
Stores printer accessories.
Back
Back
iPF9400S
Back
Basic Guide
Printer Parts
Printer parts
69
















































