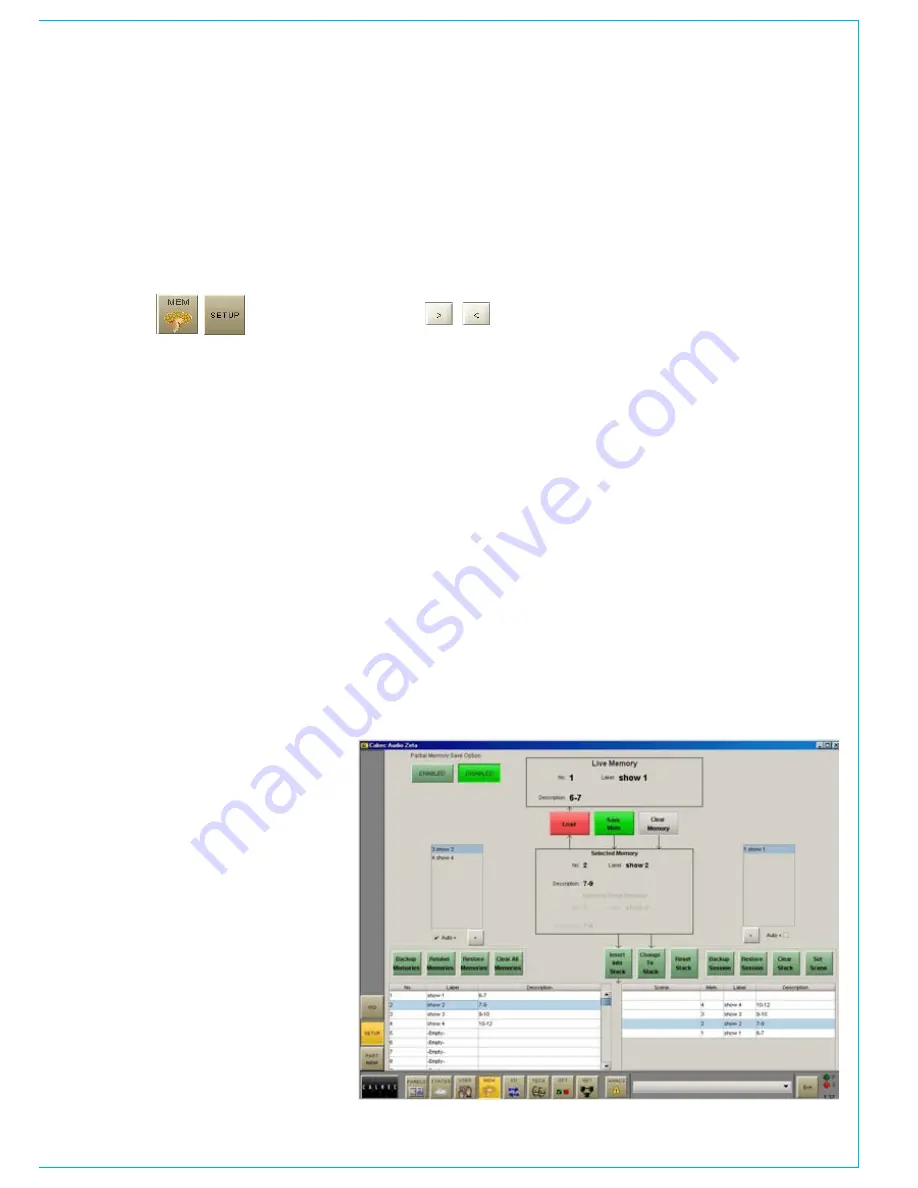
CalreC
Putting Sound in the Picture
49
the memory Setup screen duplicates
the memory functions available
on the control surface, and allows
management of stored memories and
stacks.
All the available Flash ROM memories are
listed on the memories screen, and when
selected will occupy the Selected Memory
position. Memories will be shown as
empty if they have not yet been used.
To create a new memory, choose an
empty memory from the list either by
selecting it, or by typing its number on
the keypad in the memory section of the
control surface. When SAVE is selected
to save the new memory, it can be given
a label.
Clear Memory
The contents of the Selected Memory can
be cleared by selecting Clear Memory.
When loading, saving or clearing
memories from the memories screen,
a confirmation box must be accepted
before the action is carried out to prevent
memories from being accidentally
overwrittten, cleared or loaded onto the
console at an inappropriate time. When
a stored memory is loaded, the system
checks that the current desk configuration
matches that of the stored memory. If
there are discrepancies, a warning
message is reported.
Managing Memories in the Flash
ROM List
It is possible to back up all memories
to the hard disk by selecting “Backup
Memories”. Previously backed up
memories can be restored from the hard
disk or other media into Flash ROM by
selecting “Restore Memories” .
Memories can be re-named by selecting
“Re-Label Memories”. Selecting “Clear All
Memories” will remove all memories from
the Flash ROM (this is only available when
the console is in Technician mode).
memOry Set up SCreen
Stacked Memories
Memories either side of the Selected
Memory in the stack will appear in the
windows either side of the Selected
Memory window.
Auto
These buttons will manually move
the next memory in the stack into the
Selected Memory position without being
loaded.
With the Auto > or Auto < check box
ticked, the next memory in the stack
will automatically move to the Selected
Memory position after the previous
Selected Memory has been loaded from
the stack.
If the Selected Memory is not part of the
stack (shown in inverse text on the control
surface), the Auto functions will not
move memories to the selected memory
position.
If the Selected Memory is not part of the
stack, “Change to Stack” will add it to
the stack. It will remain in the Selected
Memory position.
If the Selected Memory is part of the
stack, the “Change to Stack” button is
replaced by “Remove From Stack”, with
which the Selected Stack Memory can be
removed from the Stack.
Sessions
Stacks can be saved to the hard disk or
removable media as sessions. Selecting
“Back Up Session” backs up the stack and
all the memories in it. “Restore Session”
allows previously backed up sessions to
be restored.
Scene labels can be applied to positions
in the stack by highlighting a stacked
memory and selecting SET SCENE.
“Clear Stack” will remove all memories
from the stack
Partial Memories
In addition to the buttons on the partial
memories screen, partial memories mode
can be enabled and disabled using the
buttons here. Partial memories mode
allows components of console settings to
be saved in the same way as full console
memories. Components are chosen using
the Mem-Part Mem screen.
Summary of Contents for Zeta
Page 7: ...calrec com Putting Sound in the Picture ZETA Overview...
Page 16: ...16 ZETA Digital Broadcast Production Console...
Page 17: ...Fader Area calrec com Putting Sound in the Picture ZETA...
Page 22: ...22 ZETA Digital Broadcast Production Console...
Page 23: ...calrec com Putting Sound in the Picture ZETA Inputs And Outputs...
Page 28: ...28 ZETA Digital Broadcast Production Console...
Page 29: ...calrec com Putting Sound in the Picture ZETA Console Functions...
Page 46: ...46 ZETA Digital Broadcast Production Console...
Page 47: ...calrec com Putting Sound in the Picture ZETA Memory System...
Page 52: ...52 ZETA Digital Broadcast Production Console...
Page 53: ...Metering System calrec com Putting Sound in the Picture ZETA...
Page 60: ...60 ZETA Digital Broadcast Production Console...
Page 61: ...On Screen Patching calrec com Putting Sound in the Picture ZETA...
Page 75: ...Port List Management calrec com Putting Sound in the Picture ZETA...
Page 80: ...80 ZETA Digital Broadcast Production Console...
Page 81: ...Engineering Information calrec com Putting Sound in the Picture ZETA...
Page 99: ...calrec com Putting Sound in the Picture ZETA Hydra Audio Networking...
Page 112: ...112ZETA Digital Broadcast Production Console...
Page 113: ...calrec com Putting Sound in the Picture ZETA Programming Utility...
Page 118: ...118ZETA Digital Broadcast Production Console...
Page 119: ...calrec com Putting Sound in the Picture ZETA Setup Application...
Page 131: ...calrec com Putting Sound in the Picture ZETA Appendix A Offline Editor...
Page 139: ...calrec com Putting Sound in the Picture ZETA Appendix C Version Changes...
Page 143: ...CALREC Putting Sound in the Picture 143 Notes...






























