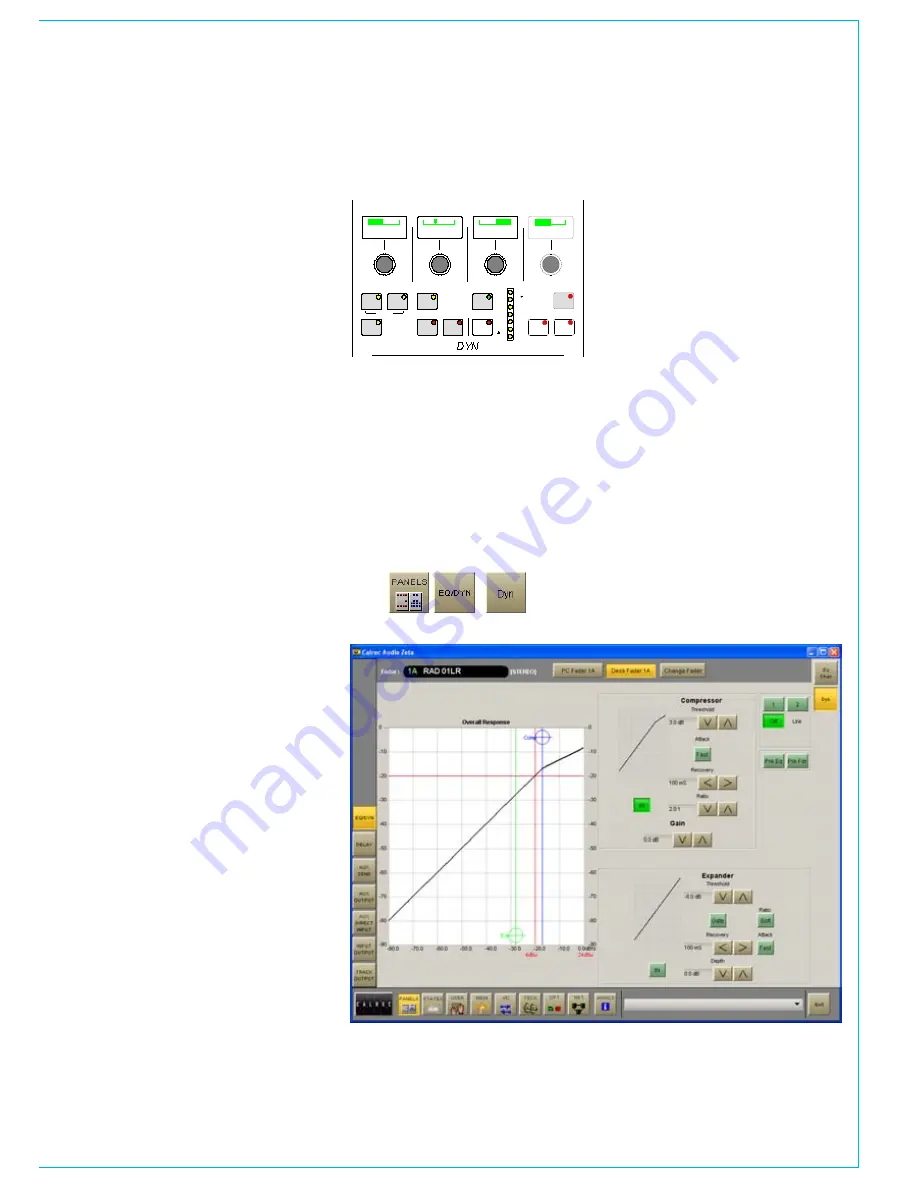
CalreC
Putting Sound in the Picture
33
the Dynamics controls adjust the
compressor/limiter and expander/
gate on channels, and the
compressor/limiter on groups and
main outputs. as console processing
is not pooled, dynamics can be
assigned to every path, without fear
of running out.
The COMP and EXP/GATE buttons
switch the controls between the two
functions. The IN buttons switch the
Compressor/Limiter and Expander/Gate
in and out of the signal’s path.
Once a channel has been selected by
pressing its Assign button (A or B), its
dynamics can be adjusted using the
following controls.
Compressor
Thr20dB to -20dB
Recovery 75ms to 4 sec + AUTO (Max
clockwise setting)
Ratio 1.0:1, 1.3:1, 1.5:1, 1.7:1, 2.0:1, 2.5:1,
3.3:1, 5.0:1, 10:1, 50:1 (Limiter).
Fast Attack = 250µs (normal 5ms)
Soft knee (on channel paths only)
Make up gain is adjustable from 0dB to
+20dB.
Expander
Threshold 0dB to -40dB
Recovery 75ms to 4 sec + AUTO (Max
clockwise setting)
Depth 0dB to 40dB
Fast attack 300µs (normal 16ms)
Ratio 2/1 or SOFT
Gate
Threshold 0dB to -40dB
Recovery 75ms to 4 sec + AUTO (Max
anti-clockwise setting)
Depth 0dB to 40dB
Fast attack 300µs (normal 16ms)
dynamICS
Dynamics Linking
It is possible to have the dynamics of
many channels linked by assigning them
to one of two available link busses. This
is useful for when the same dynamics
settings need to be applied to more than
one channel. With the channel selected,
press Link 1 or 2 to assign the channel to
the bus.
Panels - EQ/DYN Screen
The user can view and manipulate the
dynamic response, using the Panels-
Dynamics screen. All of the dynamics
controls available on the control surface
are also available on this screen. In
addition, the user can choose whether
to control the dynamics of the currently
assigned fader path, or to select a
different fader, known as the “PC Fader”
to which dynamics settings can be applied
independently of the current assignment.
Compression or expansion settings can
be adjusted using the touch screen,
or trackball, by selecting the required
crosshair and moving it around within the
editable area. As it moves, the values will
change. Nudge buttons to the right of
the editable response window can also be
used to make adjustments.
The dynamics response is only visible
if dynamics is switched into the path,
otherwise, it remains flat.
dB
- 27.
20.
300
mS
dB
+ 8.
dB
220Hz
750Hz
3. k
- 5.
dB
+ 3.
dB
- 2.
dB
KEY
1
2
THRESHOLD
RECOVERY
RATIO/DEPTH
ATTACK
LINK
SIDE CHAIN
LEVEL
1
2
3
4
FREQUENCY
IN
10. k
FLAT
GAIN
REDUCTION
C
6
9
12
20
1
6
9
12
<<
>>
LB
RB
OL
/
/
OR
2
48L
48R
TONE
M/S
BUS
TONE
5.0
LEVEL
DIV
GAIN
INPUT SELECTION
1
L-C-R
DIRECT OUTPUT
PY5438
MOVE PATH
AFL
SRC
MAIN
GP
DIRECT
- 4.
dB
+56.
dB
MIC
L
R
L C
>R
IN
WIDTH
IN
LFE
F-B
EXP
/GATE
DIRECT OUTPUT
COMP
RATIO
EXP
SOFT
IN
FDR
PRE
TB
IN
INPUT
FDR19A
Drums
>
> >
>
L-R
ALT
ON
1
2
INSERT
KEY
IN
FADER
TO
INSERT
PORT SELECT
PORT
STUDIO
1805LR
INPUT
DIRECT O/P
FADER
BAL
I/P
PRE FDR
E
1
20
16
3
16
3
1
PORT
2
PORT
EQ
PRE
FDR
PRE
MINUS
MIX
FDR
PRE
FAST
0
0
0
0
0
0
0
0
0
0
IN
COMP EXP/GTE
GATE
CONTROLS
EXEC
- 7.
dB
5
DELAY
- 3.
dB
0
Summary of Contents for Zeta
Page 7: ...calrec com Putting Sound in the Picture ZETA Overview...
Page 16: ...16 ZETA Digital Broadcast Production Console...
Page 17: ...Fader Area calrec com Putting Sound in the Picture ZETA...
Page 22: ...22 ZETA Digital Broadcast Production Console...
Page 23: ...calrec com Putting Sound in the Picture ZETA Inputs And Outputs...
Page 28: ...28 ZETA Digital Broadcast Production Console...
Page 29: ...calrec com Putting Sound in the Picture ZETA Console Functions...
Page 46: ...46 ZETA Digital Broadcast Production Console...
Page 47: ...calrec com Putting Sound in the Picture ZETA Memory System...
Page 52: ...52 ZETA Digital Broadcast Production Console...
Page 53: ...Metering System calrec com Putting Sound in the Picture ZETA...
Page 60: ...60 ZETA Digital Broadcast Production Console...
Page 61: ...On Screen Patching calrec com Putting Sound in the Picture ZETA...
Page 75: ...Port List Management calrec com Putting Sound in the Picture ZETA...
Page 80: ...80 ZETA Digital Broadcast Production Console...
Page 81: ...Engineering Information calrec com Putting Sound in the Picture ZETA...
Page 99: ...calrec com Putting Sound in the Picture ZETA Hydra Audio Networking...
Page 112: ...112ZETA Digital Broadcast Production Console...
Page 113: ...calrec com Putting Sound in the Picture ZETA Programming Utility...
Page 118: ...118ZETA Digital Broadcast Production Console...
Page 119: ...calrec com Putting Sound in the Picture ZETA Setup Application...
Page 131: ...calrec com Putting Sound in the Picture ZETA Appendix A Offline Editor...
Page 139: ...calrec com Putting Sound in the Picture ZETA Appendix C Version Changes...
Page 143: ...CALREC Putting Sound in the Picture 143 Notes...






























