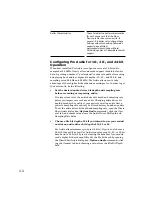13-23
Audio P
erformance
Lower latency settings add processing time because of the need to reÞll
the smaller data buffers more often. To use mixing latency settings
below 100 msec., you should usually enable
WavePipeª Acceleration
in the Directshow Audio dialog box, in the Advanced tab. You may need
to use the slider to
increase
mixing latency under the following
conditions:
¥
You use lots of real-time effects, and you hear dropouts. Check the
CPU meter for high readings; try increasing the latency.
¥
Your sound card does not function well at lower latency. Some sound
cards just do not function well at lower latency settings. Even
though Pro AudioÕs CPU meter and Dropout indicator report no
problems, if you hear dropouts try increasing the mixing latency.
For more information, see the online help.
Queue Buffers
Pro Audio allows you to set the number of queue buffers in the
DirectShow Audio dialog box, in the General tab. A higher number of
queue buffers will take longer to Þll, and therefore cause an increase in
latency. A lower number of queue buffers decreases latency, but may
cause Òdropouts.Ó The default setting is 4. For more information, see the
online help topics: ÒLatencyÓ, and ÒDropouts and Other Audio Problems.Ó
Status Bar/CPU Meter/Disk Meter
Pro Audio has several new tools to help you identify and correct audio
problems, including the CPU meter, the Disk meter, and the Dropout
indicator. These tools are all located on the Status bar, which is at the
bottom of the screen. The Status bar also contains a measurement of
available hard disk space. If you do not see the Status bar, go to
Options-Global
, select the
General
tab, and make sure
Show Status
Bar
is selected. The Status bar contains the following sections:
¥
The
Status indicator
displays the words Mute, Solo, and/or Arm if
any tracks are muted, soloed, or armed. You can usually see the
Status indicator even if open windows cover the Track view.
¥
The
CPU meter
is located on the right end of the Status bar and
measures CPU usage. The CPU meter displays the time it takes to
process a buffer full of audio data as a percentage of the maximum
time available to process that data and maintain uninterrupted
playback. There is some tolerance built into the meter, so it's very
possible that it will exceed 100% at times (more so during recording
than playback). When the meter exceeds 100%, it displays the word
"Overload."
Summary of Contents for PRO AUDIO
Page 1: ...Cakewalk ProAudio User s Guide...
Page 16: ...xvi...
Page 38: ...1 20...
Page 182: ...5 34...
Page 240: ...6 58...
Page 334: ...8 48...
Page 484: ...15 16...
Page 492: ...16 8...
Page 500: ...A 8...
Page 518: ...B 18...
Page 540: ...D 6...
Page 548: ...E 8...