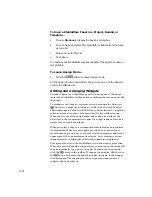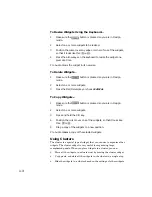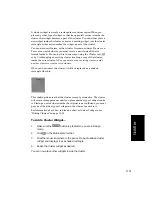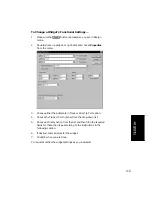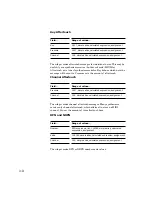11-30
As indicated in the above table, some widget bitmaps are drawn with a
transparent background. For these bitmaps, any pixels that match the
upper-left most pixel in the image will be transparent, showing through
to whatever is behind them. You can use this effect to design widget
artwork that is not strictly rectangular in shape, like knobs that are
round. If you try to use the transparent color in your bitmaps, your
widgets may show unintended transparent areas. Be sure to choose a
transparent color that you donÕt need to draw with. To draw a perfectly
rectangular bitmap, you can simply add an extra row of pixels across the
top of the bitmap in an unused color.
You can also assign colors to certain types of widgets. These colors are
used to draw the corresponding control element when you choose None
as the bitmap option. Text widgets display their text using the
foreground color when the widgetÕs alias is not equal to its minimum
range value and the background color when the two values are equal.
To Change a Widget’s Appearance...
1.
Make sure the
button is pressed so you are in Design
mode.
2.
Double-click on a widget, or right-click and choose
Properties
from the menu.
3.
Enter the settings you want as shown in the above table.
4.
Click OK when you are done.
Pro Audio modifies the widget settings as you indicated.
To Use Custom Bitmaps...
1.
Make sure the
button is pressed so you are in Design
mode.
2.
Right-click on a widget, and choose
Foreground Bitmap or
Background Bitmap from the menu.
3.
Choose the bitmap file you want to attach, or choose Default or
None.
4.
Click OK when you are done.
Pro Audio imports the bitmap and attaches it to the widget.
Summary of Contents for PRO AUDIO
Page 1: ...Cakewalk ProAudio User s Guide...
Page 16: ...xvi...
Page 38: ...1 20...
Page 182: ...5 34...
Page 240: ...6 58...
Page 334: ...8 48...
Page 484: ...15 16...
Page 492: ...16 8...
Page 500: ...A 8...
Page 518: ...B 18...
Page 540: ...D 6...
Page 548: ...E 8...