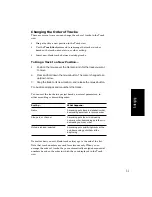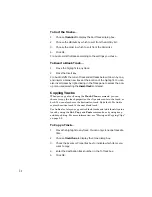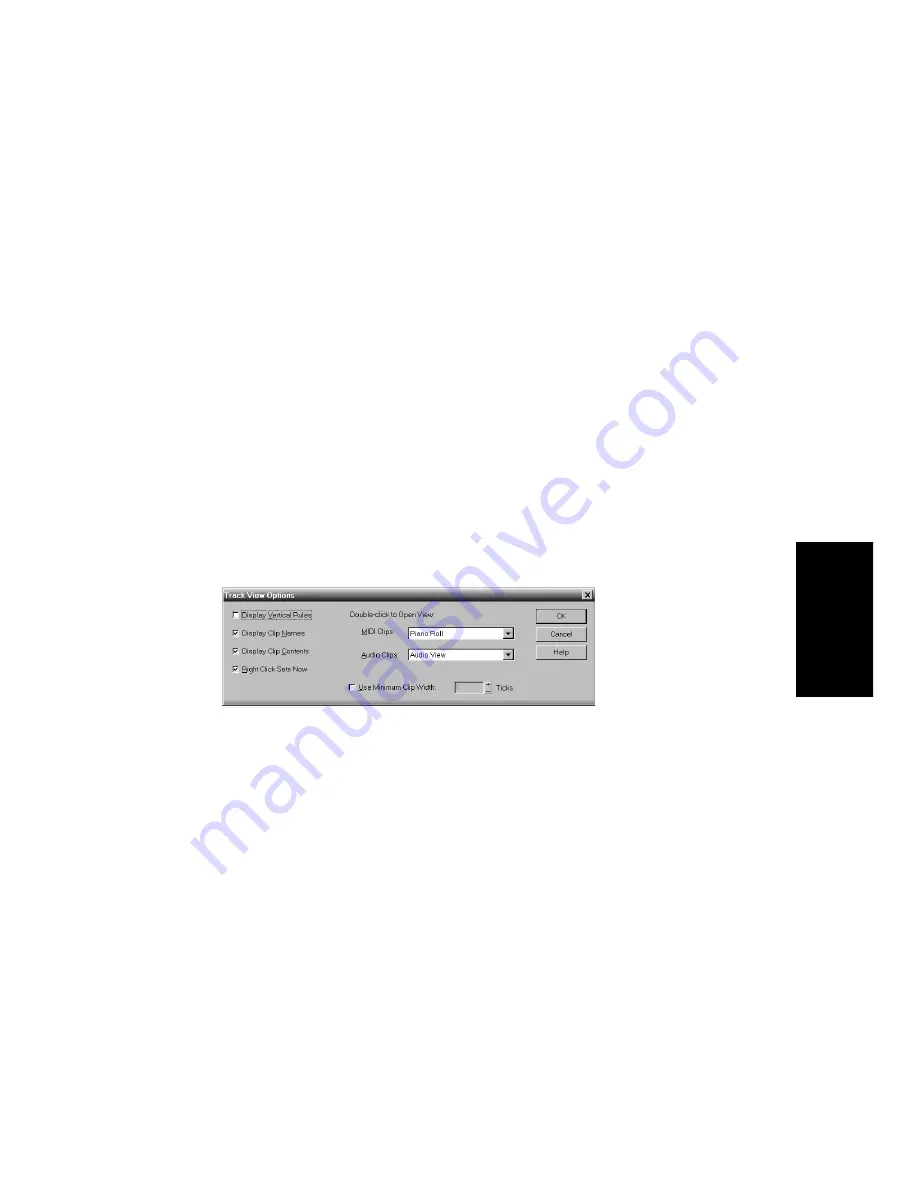
5-15
Arranging
Markers and the Snap Grid
Pro Audio has a collection of features you can use to simplify and speed
the work you do arranging your projects. Here are a few of the most
important things you can do:
¥
Show gridlines on measure boundaries in the Track view.
¥
DeÞne and use a snap grid to make drag-and-drop editing more
accurate.
¥
Create markers to identify and work with key time points in your
project.
Showing Gridlines
Displaying gridlines, or vertical rules, in the Clips pane of the Track
view makes it easy to see at a glance how clips align with each other,
how they align with measure boundaries, and when they start and end.
Defining and Using the Snap Grid
Pro Audio lets you deÞne a snap grid that makes it easier to arrange
clips and select time ranges. To use the snap grid, enable the snap
feature and set an interval, such as a whole note, half note, or quarter
note. From then on, when you move or copy clips or markers or perform a
selection using the time ruler, items will be snapped to the nearest point
on the snap grid.
To Show or Hide Gridlines…
1.
Right-click on the Track view and choose
View-Options from the
menu.
2.
To show gridlines, check the Display Vertical Rules box. To hide
gridlines, make sure the Display Vertical Rules box is not
checked.
3.
Click OK.
Pro Audio displays the Track view as you requested.
Summary of Contents for PRO AUDIO
Page 1: ...Cakewalk ProAudio User s Guide...
Page 16: ...xvi...
Page 38: ...1 20...
Page 182: ...5 34...
Page 240: ...6 58...
Page 334: ...8 48...
Page 484: ...15 16...
Page 492: ...16 8...
Page 500: ...A 8...
Page 518: ...B 18...
Page 540: ...D 6...
Page 548: ...E 8...