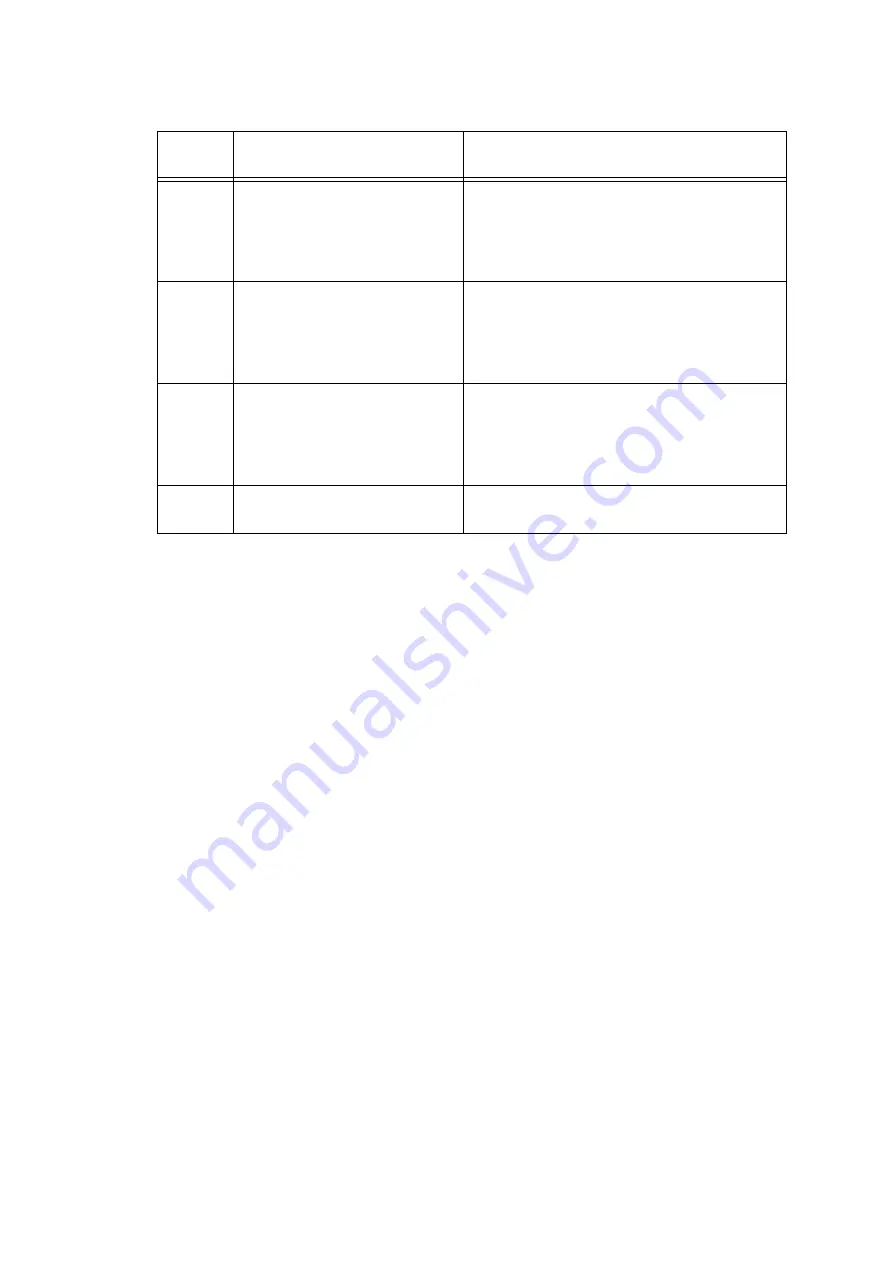
5-71
Confidential
AMS06
(Printing assurance 4)
-
Selectors 1 and 2
: Improvement of white and black horizontal streaks on bottom
edge of the paper during normal and high-speed printing on
plain paper
Setting these selectors enables improvement of the white and black horizontal streaks
on the bottom edge of paper during normal and high-speed printing on plain paper.
-
Selectors 3 and 4
: Improvement of white and black horizontal streaks from
leading edge to center of paper during high-speed and normal
print on plain paper
Setting these selectors enables improvement of the white and black horizontal streaks
from the leading edge to the center of paper during normal and high-speed printing on
plain paper.
-
Selectors 5 and 6
: Improvement of white and black horizontal streaks during print
on glossy paper
Setting these selectors enables improvement of the white and black horizontal streaks
during printing on glossy paper.
Note:
To use AMS06, make sure to update the firmware to the latest one.
Selector
No.
Function
Setting and Specifications
1
2
Improvement of white and
black horizontal streaks on
bottom edge of the paper
during normal and high-speed
printing on plain paper
No. 1 2
0 0 :
Disable (default)
0 1 :
Improve black streaks
1 0 :
Improve white streaks
1 1 :
Further improve black streaks
3
4
Improvement of white and
black horizontal streaks from
leading edge to center of paper
during high-speed and normal
print on plain paper
No. 3 4
0 0 :
Disable (default)
0 1 :
Improve black streaks
1 0 :
Improve white streaks
1 1 :
Further improve black streaks
5
6
Improvement of white and
black horizontal streaks during
print on glossy paper
No. 5 6
0 0 :
Disable (default)
0 1 :
Improve black streaks
1 0 :
Improve white streaks
1 1 :
Further improve black streaks
7
8
Not used.
Summary of Contents for MFC-J6920DW
Page 123: ...3 3 Confidential 2 PACKING ...
Page 146: ...3 26 Confidential 3 Set the protective part Protective part ...
Page 308: ...5 37 Confidential pfadj2 Pattern ...
Page 315: ...5 44 Confidential Margin Check Pattern ...
Page 362: ...App 3 8 Confidential When the following screen appears click Close to close the screen ...
















































