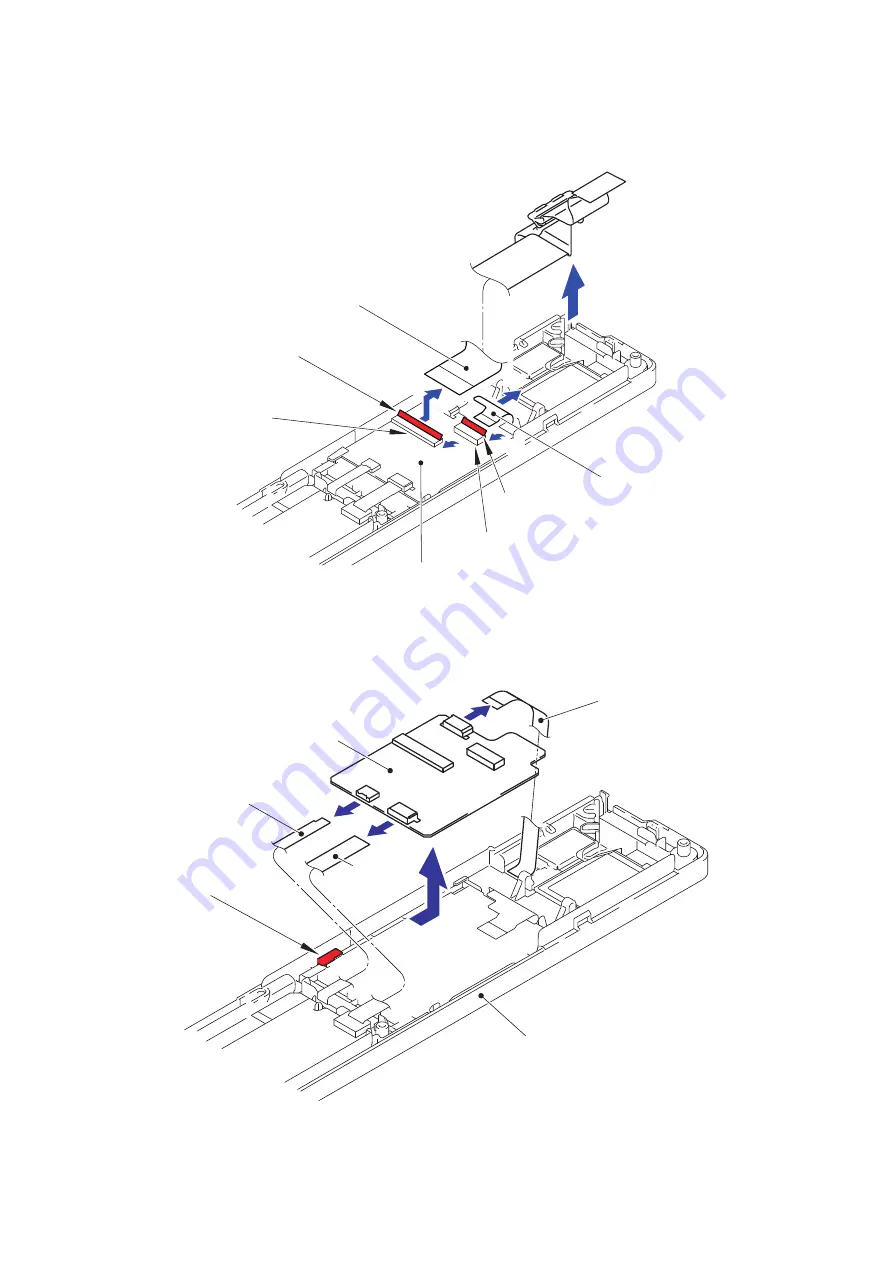
3-79
Confidential
(3) Unlock the Connector 1 and disconnect the Flat cable from the LCD PCB ASSY.
(4) Unlock the Connector 2 and disconnect the Flat cable from the LCD PCB ASSY.
Fig. 3-86
(5) Lift the LCD PCB ASSY from the Panel upper cover.
(6) Disconnect the three Flat cables from the LCD PCB ASSY.
Fig. 3-87
Flat cable
Flat cable
Lock
Lock
LCD PCB ASSY
3a
3b
4a
4b
Connector 2
Connector 1
LCD PCB ASSY
Panel upper cover
Flat cable
Flat cable
Flat cable
Hook
Summary of Contents for MFC-J6920DW
Page 123: ...3 3 Confidential 2 PACKING ...
Page 146: ...3 26 Confidential 3 Set the protective part Protective part ...
Page 308: ...5 37 Confidential pfadj2 Pattern ...
Page 315: ...5 44 Confidential Margin Check Pattern ...
Page 362: ...App 3 8 Confidential When the following screen appears click Close to close the screen ...
















































