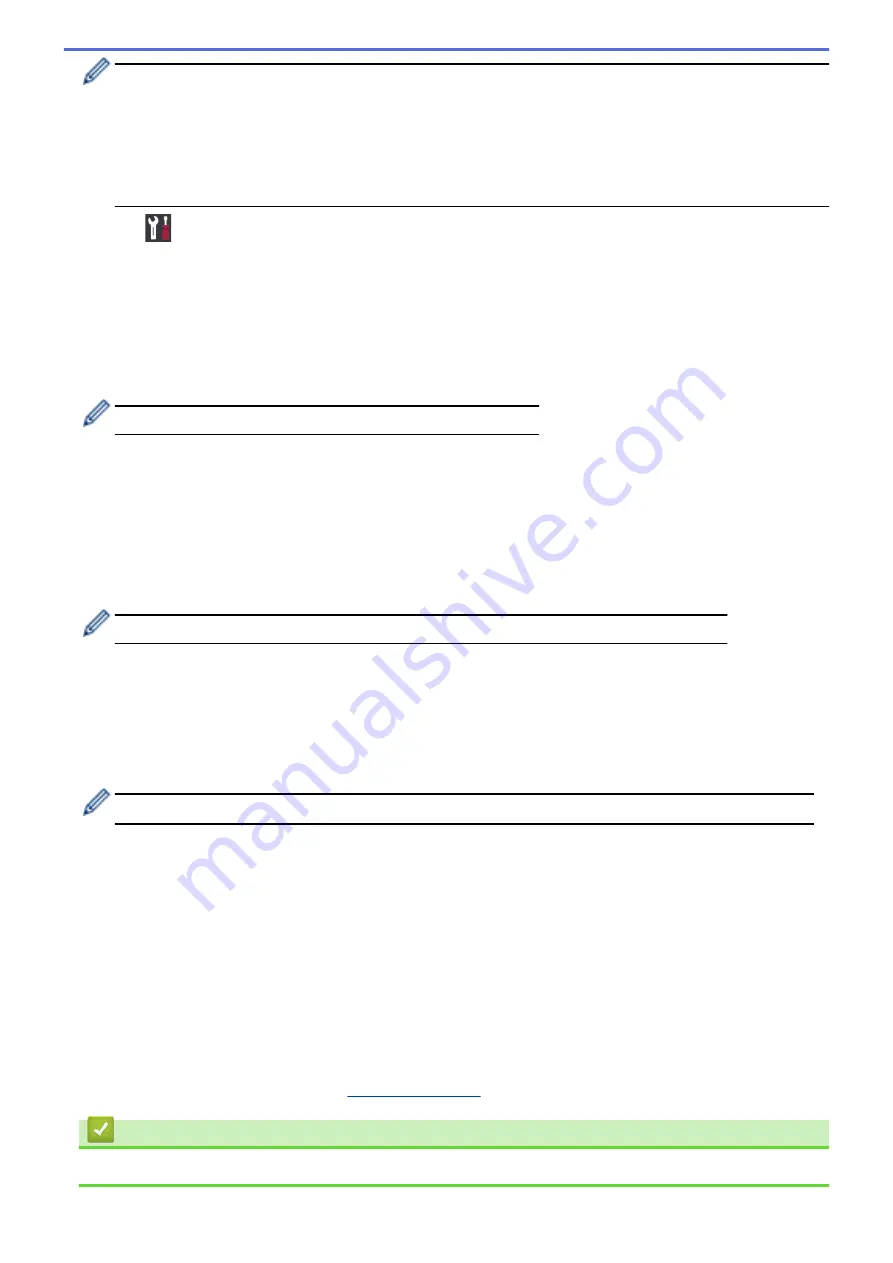
•
If you configure your machine using EAP-TLS authentication, you must install the client certificate
issued by a CA before you start configuration. Contact your network administrator about the client
certificate. If you have installed more than one certificate, we recommend writing down the certificate
name you want to use.
•
If you verify your machine using the common name of the server certificate, we recommend writing
down the common name before you start configuration. Contact your network administrator about the
common name of the server certificate.
2. Press
[Settings]
>
[All Settings]
>
[Network]
>
[WLAN]
>
[Setup Wizard]
.
3. When
[Enable WLAN?]
appears, press
[Yes]
.
The wireless setup wizard starts. To cancel, press
[No]
.
4. The machine searches for your network and displays a list of available SSIDs. Press
a
or
b
to display the
[<New SSID>]
option, and then press it.
5. Press
[OK]
.
6. Enter the SSID name, and then press
[OK]
.
For more information about how to enter text, see the
Appendix
.
7. Press
[Infrastructure]
.
8. Select the Authentication Method, and then press it.
9. Do one of the following:
•
If you selected the
[LEAP]
option, enter the user ID, and then press
[OK]
. Enter the Password, and then
press
[OK]
.
•
If you selected the
[EAP-FAST]
,
[PEAP]
or
[EAP-TTLS]
option, select the Inner Authentication method
[NONE]
,
[CHAP]
,
[MS-CHAP]
,
[MS-CHAPv2]
,
[GTC]
or
[PAP]
.
Depending on your Authentication method, the Inner Authentication method selections differ.
Select the encryption type
[TKIP+AES]
or
[AES]
.
Select the verification method
[No Verification]
,
[CA]
or
[CA + Server ID]
.
-
If you selected the
[CA + Server ID]
option, enter the server ID, user ID and password (if
required), and then press
[OK]
for each option.
-
For other selections, enter the user ID and Password, and then press
[OK]
for each option.
If you have not imported a CA certificate into your machine, the machine displays
[No Verification]
.
•
If you selected the
[EAP-TLS]
option, select the encryption type
[TKIP+AES]
or
[AES]
.
The machine will display a list of available Client Certificates, and then select the certificate.
Select the verification method
[No Verification]
,
[CA]
or
[CA + Server ID]
.
-
If you selected the
[CA + Server ID]
option, enter the server ID and user ID, and then press
[OK]
for each option.
-
For other selections, enter the user ID, and then press
[OK]
.
10. The machine attempts to connect to the wireless device you have selected.
If your wireless device is connected successfully, the LCD displays
[Connected]
.
You have completed the wireless network setup. To install
Full Driver & Software Package
necessary for
operating your device, insert the Brother installation disc into your computer or go to your model's
Downloads
page on the Brother Solutions Center at
Related Information
•
Additional Methods of Configuring Your Brother Machine for a Wireless Network
121
Summary of Contents for HL-J6000DW
Page 1: ...Online User s Guide HL J6000DW HL J6100DW 2018 Brother Industries Ltd All rights reserved ...
Page 13: ...Related Topics Near Field Communication NFC 8 ...
Page 17: ... Check the Ink Volume Page Gauge 12 ...
Page 22: ...Related Information Introduction to Your Brother Machine 17 ...
Page 23: ...Home Paper Handling Paper Handling Load Paper 18 ...
Page 38: ... Change the Paper Size and Paper Type 33 ...
Page 41: ... Paper Type and Size for Each Operation 36 ...
Page 194: ...Related Information Configure an IPsec Template Using Web Based Management 189 ...
Page 220: ...Related Information Set Up Brother Web Connect 215 ...
Page 286: ...Related Topics My Brother Machine Cannot Print over the Network 281 ...
Page 299: ... Clean the Print Head from Your Brother Machine 294 ...
Page 308: ...Related Topics Paper Handling and Printing Problems 303 ...
Page 317: ... Change the Print Setting Options When Having Printing Problems 312 ...
Page 373: ...Visit us on the World Wide Web www brother com UK Version 0 ...






























