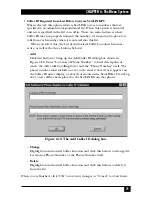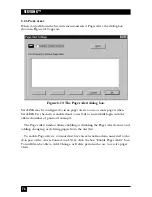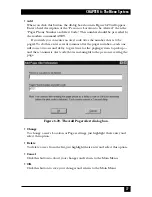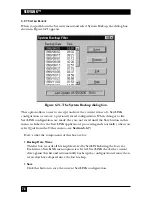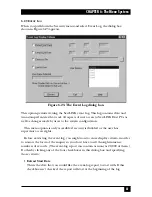88
SERVLINK™
•
Macro Name
This column of the main Keyboard Macro dialog box lists the currently
available macros by name. For most of the predefined macros that the
ServLINK ships with, the name consists of an “additive list” of the keys being
pressed and released (“Ctrl+Alt+Del,” for example). Other macros that
perform very specific functions are named after that function (“Reset Mouse -
ServSelect,” for instance). Feel free to use whatever naming convention you
find most useful as you create new macros.
There are two particular macros you should be aware of:
– “Switch Box Not Applicable” is an empty “dummy” macro that can be
selected for the Switch Box Command in the PC Settings dialog box when
the ServLINK isn’t attached to a KVM switch, or when the KVM switch
doesn’t use a hotkey sequence—see
Section 6.1.1.B
.
– “Reset Mouse - ServSwitch” is misnamed; it contains the mouse-reset
command for the
ServSwitch Multi
, not the regular ServSwitch.
•
Short Cut Key(s) column
This column lists any “shortcut keys” assigned to any of your macros. Some
sequences of keystrokes, especially those that involve Windows operating-
system functions, are liable to be used so often that you want to be able to send
them with a single keypress instead of going through this menu option all the
time. So the ServLINK software assigns shortcut keys—some of the function
keys at the top of your keyboard—to several of these macros. Pressing a
shortcut function key on your keyboard while you’re in Host Mode will cause
the ServLINK to send the corresponding macro to the Host PC.
You can assign shortcut keys to macros, or clear shortcut-key assignments, by
clicking the
Short Cut
button (see the next page).
•
Send to Host
When you bring up this dialog box in Host Mode, clicking this button causes
the ServLINK to send the selected macro to the currently active Host PC.
When you access this box through Menu Mode, this button is grayed out.
•
Add
If you want to add a new macro, click this button to open the Add Keyboard
Macro dialog box; see
Section 6.4.2
.
•
View
If you want to see exactly which keypresses and key releases make up a given
macro, highlight that macro and click this button to open the View (List
Keyboard Press/Release) dialog box; see
Section 6.4.3
.
Summary of Contents for ServLink ACR3500A
Page 111: ...NOTES ...
Page 112: ...NOTES ...
Page 113: ...NOTES ...
Page 114: ...NOTES ...
Page 115: ...NOTES ...