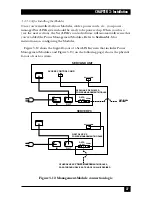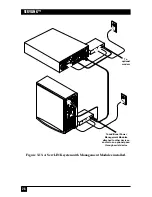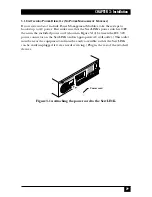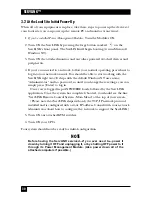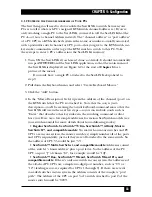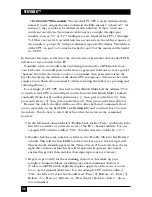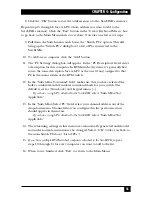20
SERVLINK™
3.1.2 A
TTACHING A
S
ECONDARY
M
ONITOR
(O
PTIONAL
)
The primary monitor connected to the ServLINK displays the video on the host PC
as seen through the ServLINK. There is a small time delay for the ServLINK to
process the video. To see the host PC’s video in real time, without waiting for it to
pass through the ServLINK, you can connect a secondary monitor: Simply plug the
VGA monitor you want to use for this purpose into the HD15 female connector on
the topmost daughtercard in the back of your ServLINK unit, as shown in
Figure 3-5.
Figure 3-5. Attaching a secondary monitor to the ServLINK for a direct
video feed.
3.1.3 A
TTACHING THE
S
ERV
LINK
TO
T
ELEPHONE AND
/
OR
L
OCAL
A
REA
N
ETWORKS
If you want the ServLINK to communicate with the remote site through the public
telephone network, attach its internal modem (the middle daughtercard on the
rear of the ServLINK) to the phone network this way (see Figure 3-6 on the next
page): First run the included RJ-11 phone cable between the modem card’s “LINE”
jack and the “MODEM” jack on the adjacent Access Control card (the bottommost
daughtercard). Then run another standard RJ-11 phone/modem cable (not
included) between the “LINE” jack on the Access Control card and a standard
telephone wall jack.
If you want the ServLINK to communicate with the remote site through your
10BASE-T or 100BASE-T Ethernet LAN, run a straight-through-pinned unshielded
10BASE-T or 100BASE-T cable from the RJ-45 jack labeled
on the rear of the
ServLINK to any available network jack. (Be aware that you’ll have to change the
network settings of the ServLINK to comply with those of your network, which
must be done through the operating system; refer to your Windows NT manual.
Also, of course, your network must be configured to support the ServLINK as a
new node—refer to your network’s documentation.)
Video cable to secondary
VGA monitor
Summary of Contents for ServLink ACR3500A
Page 111: ...NOTES ...
Page 112: ...NOTES ...
Page 113: ...NOTES ...
Page 114: ...NOTES ...
Page 115: ...NOTES ...