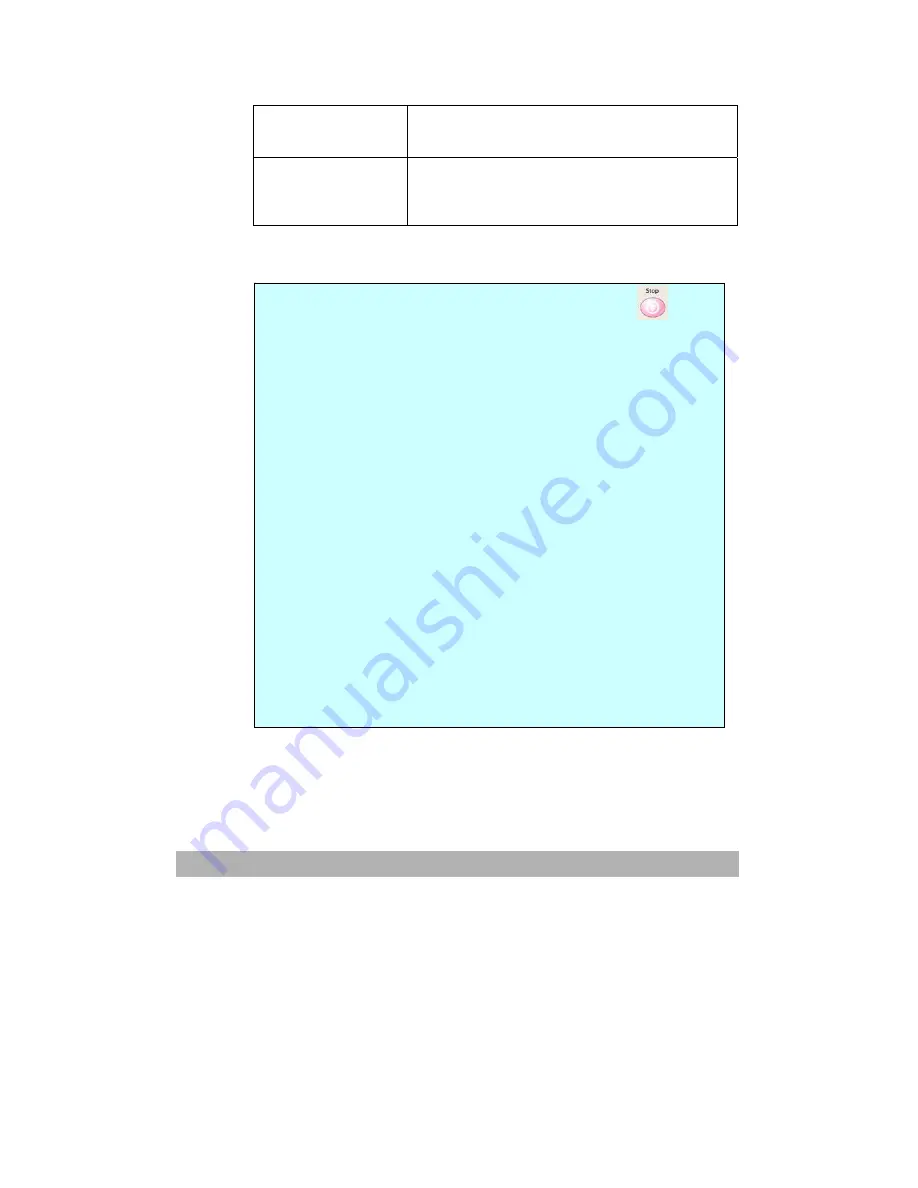
Operation
4-8
Background Removal If you original documents contain
background color, choose Yes to remove the
background color to sharpen your text.
Manual Feed
You can enable multi-batch document
scanning. Enable Manual Feed when loading
more than 25 pages on the ADF or more than
one page on the flatbed.
Note:
1.
If you make a mistake during the process, press
on
the control panel to cancel the operation.
2.
If you have stopped typing in the From, Subject, To, CC, or
BCC fields for three minutes, the LCD-display automatically
clears what you have typed.
3.
This machine allows you to send scanned document to
multiple e-mail addresses. Simply add a comma between
each address.
4.
Up to 60 characters can be entered in the “Attachment”,
“To”, “From”, “CC”, “BCC”, and the “Def. Subject” field.
5.
If you wish to scan multi-page document and convert it to
a single image file, please choose your output file format to
be MTIFF or PDF.
6.
If the administrator has set the SMTP or POP3
authentication, after sending your scanned document to
e-mail addresses, if no more work is left to be done, please
press the Logout key on the keyboard to log out of the
system in order to avoid people to misuse the user’s e-mail
account for sending e-mails. If there is no any other
operation within 3 minutes, the system will log out
automatically.
Summary of Contents for AM6120
Page 1: ...AM6120 Color MFP...
Page 34: ...Installing Your Machine 2 6 7 Place the printer upon the installation base 26...
Page 35: ...2 7 8 Turn the lock switch to Unlocked position...
Page 37: ...2 9 11 Remove the tape and paper 12 Close the multi purpose tray...
Page 38: ...Installing Your Machine 2 10 13 Open the protective plastic bag...
Page 39: ...2 11 14 Place the AM6120 scanner to the support of the printer and move it backward...
Page 40: ...Installing Your Machine 2 12 15 Move the lock switch to Locked position...
Page 41: ...2 13 16 Turn the lock switch on the scanner to the Unlcoked position...
Page 42: ...Installing Your Machine 2 14 17 Press the release button to open the cover...
Page 43: ...2 15 18 Pull the release lever to raise the image drum 5...
Page 44: ...Installing Your Machine 2 16 19 Open the image drum 20 Remove paper and protective film...
Page 45: ...2 17 21 Close the drum and move 4 levers to the p position 5 22 Close the printer top cover...
Page 47: ...2 19 25 Insert the printing paper 26 Make sure the paper size properly fit in the tray...
Page 48: ...Installing Your Machine 2 20 27 Gently pull back the paper tray...






























