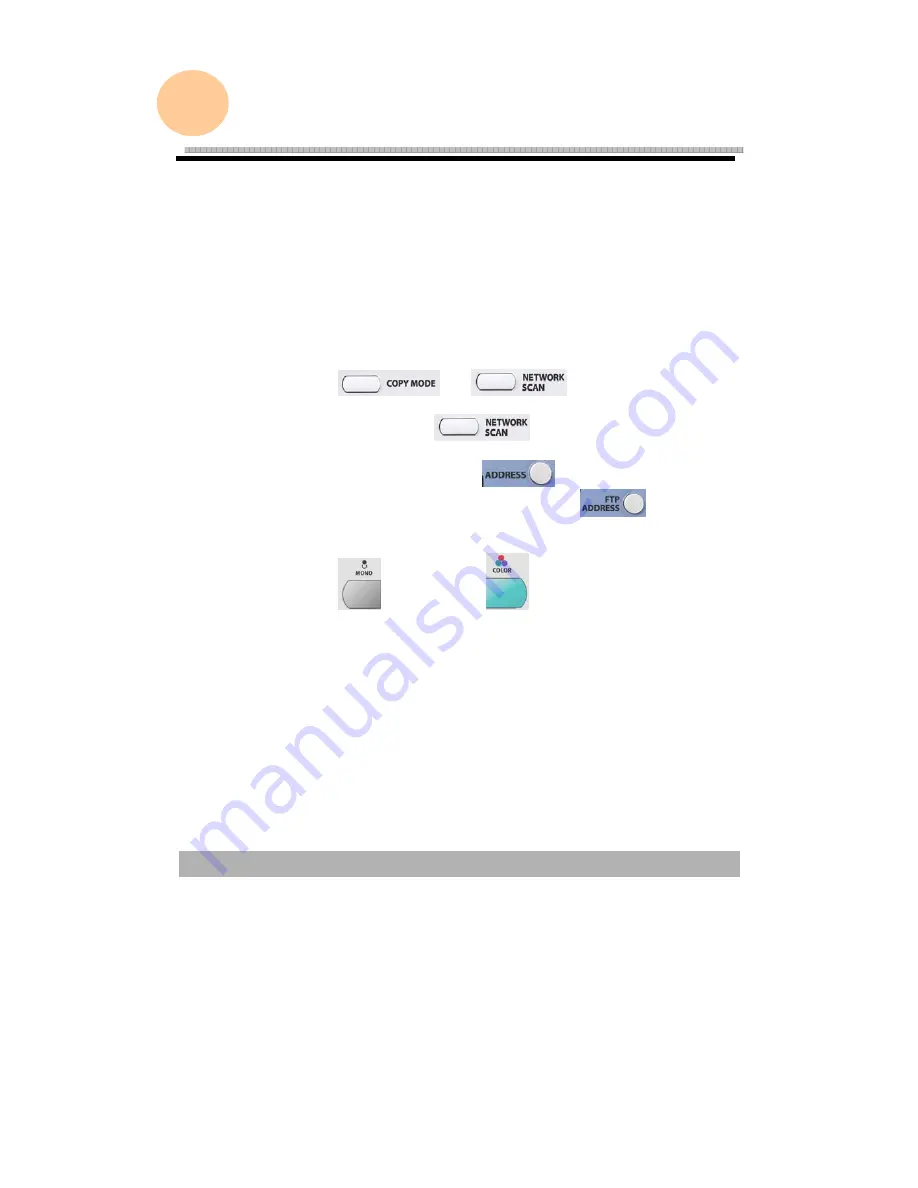
4-1
4
Operating Your Machine
With an intuitive control panel, the AM6120 is designed to be
easy-to-use. After the administrator has completed the
configuration of the machine, basically, operating the AM6120
takes a few simple steps:
1.
Place your paper either in the ADF or on the glass.
2.
Press
, or
on the control panel.
3.
If you are pressing
, enter your e-mail address
by the numeric keypad or select one address from the
address book by pressing
in the “To” field or
choose your desired profile by pressing
. In the “To”
field.
4.
Press
(
"Mono"
)
or
(
"Color"
) to start scanning
and send the scanned document to your printer, e-mail
address, or filing server.
The following sections describe the advanced steps on how to make
copy of your scanned document or how to distribute your document
on the internet.
Summary of Contents for AM6120
Page 1: ...AM6120 Color MFP...
Page 34: ...Installing Your Machine 2 6 7 Place the printer upon the installation base 26...
Page 35: ...2 7 8 Turn the lock switch to Unlocked position...
Page 37: ...2 9 11 Remove the tape and paper 12 Close the multi purpose tray...
Page 38: ...Installing Your Machine 2 10 13 Open the protective plastic bag...
Page 39: ...2 11 14 Place the AM6120 scanner to the support of the printer and move it backward...
Page 40: ...Installing Your Machine 2 12 15 Move the lock switch to Locked position...
Page 41: ...2 13 16 Turn the lock switch on the scanner to the Unlcoked position...
Page 42: ...Installing Your Machine 2 14 17 Press the release button to open the cover...
Page 43: ...2 15 18 Pull the release lever to raise the image drum 5...
Page 44: ...Installing Your Machine 2 16 19 Open the image drum 20 Remove paper and protective film...
Page 45: ...2 17 21 Close the drum and move 4 levers to the p position 5 22 Close the printer top cover...
Page 47: ...2 19 25 Insert the printing paper 26 Make sure the paper size properly fit in the tray...
Page 48: ...Installing Your Machine 2 20 27 Gently pull back the paper tray...
















































