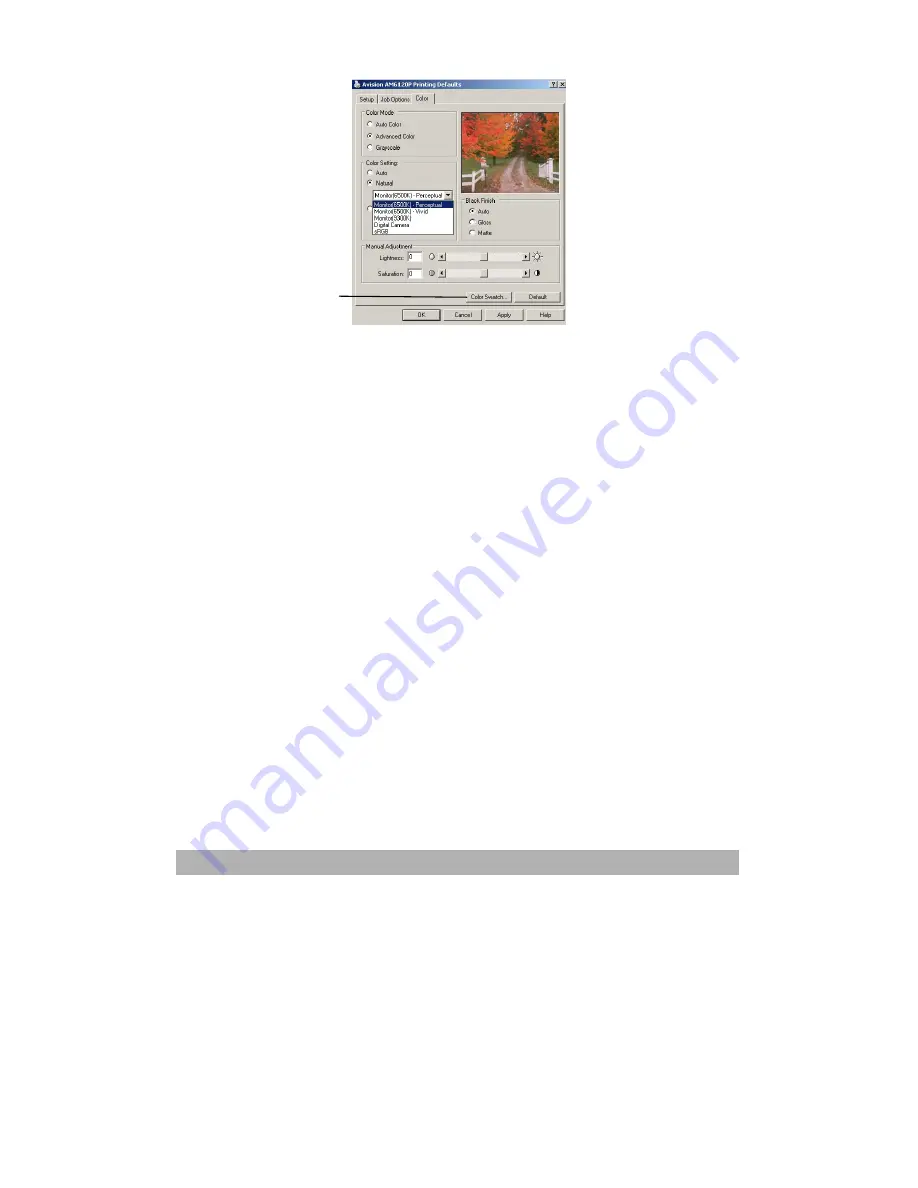
Operation
3-44
An Example of Using Colour Swatch Function
You wish to print a logo in a particular shade of red. The steps
you would follow are:
1.
Print a colour swatch, then select the shade of red that best
suits your needs.
2.
Take a note of the RGB value for the particular shade that you
liked.
3.
Using your program’s colour picker, enter these same RGB
values, and change the logo to that colour.
The RGB colour displayed on your monitor may not necessarily
match what was printed on the colour swatch. If this is the case,
it is probably due to the difference between how your monitor and
printer reproduce colour. Here, it is unimportant since your
primary objective is to print the required colour.
1
Summary of Contents for AM6120
Page 1: ...AM6120 Color MFP...
Page 34: ...Installing Your Machine 2 6 7 Place the printer upon the installation base 26...
Page 35: ...2 7 8 Turn the lock switch to Unlocked position...
Page 37: ...2 9 11 Remove the tape and paper 12 Close the multi purpose tray...
Page 38: ...Installing Your Machine 2 10 13 Open the protective plastic bag...
Page 39: ...2 11 14 Place the AM6120 scanner to the support of the printer and move it backward...
Page 40: ...Installing Your Machine 2 12 15 Move the lock switch to Locked position...
Page 41: ...2 13 16 Turn the lock switch on the scanner to the Unlcoked position...
Page 42: ...Installing Your Machine 2 14 17 Press the release button to open the cover...
Page 43: ...2 15 18 Pull the release lever to raise the image drum 5...
Page 44: ...Installing Your Machine 2 16 19 Open the image drum 20 Remove paper and protective film...
Page 45: ...2 17 21 Close the drum and move 4 levers to the p position 5 22 Close the printer top cover...
Page 47: ...2 19 25 Insert the printing paper 26 Make sure the paper size properly fit in the tray...
Page 48: ...Installing Your Machine 2 20 27 Gently pull back the paper tray...






























