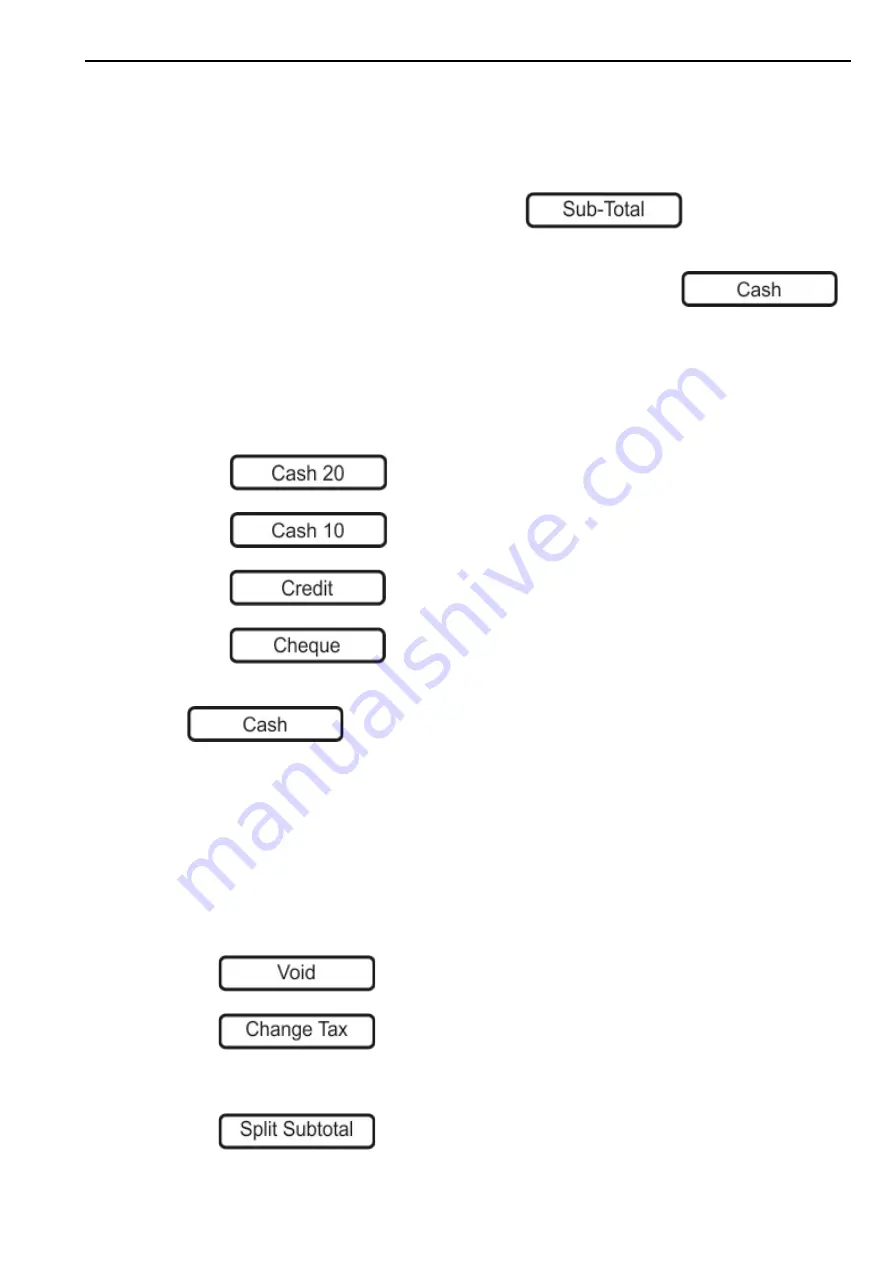
Making Payment
2. Front of Store - Serving Customers
24
Making Payment
When the scale is set to the Receipt or Checkout modes , the various methods of payment are
available. These can include cash, card, cheque, Electronic Funds Transfer (EFT), or a voucher
that the scale has issued as part of a promotion.
1.
When all the transactions are complete, press
. The screen shows a
list of all the items and the total to pay.
2.
If the customer pays in cash, enter the amount tendered and press
.
The receipt prints automatically and shows the total, cash tendered and the change given.
3.
The receipt prints automatically when the amount tendered equals or exceeds the
amount to pay.
The scale may be configured with payment buttons for specific amounts or payment methods.
For example:
•
Press
when the customer tenders £20.
•
Press
when the customer tenders £10.
•
Press
when the customer tenders a credit card.
•
Press
when the customer pays by cheque.
•
If you do not enter the amount tendered by the customer before pressing
the scale will assume that the exact money is used and will
automatically print a receipt showing zero change.
If the payment offered includes a voucher you should either scan the voucher barcode or enter
the value manually and select the appropriate coupon payment key.
If the payment method is via EFT, the EFT terminal will take over the transaction until the
transfer has been authorised.
Modifying Payment
You may need to modify the total if you need to. There may be keys configured for this:
•
Use
to void all or part of the receipt.
•
Use
to change the tax rate. Tax Rates are usually set in the product
(PLU) details. However, you can also have different taxes that are selected at the point of
sale. For example, depending on whether the customer is eating inside or take-away.
•
Use
to show a sub-total on the receipt.






























