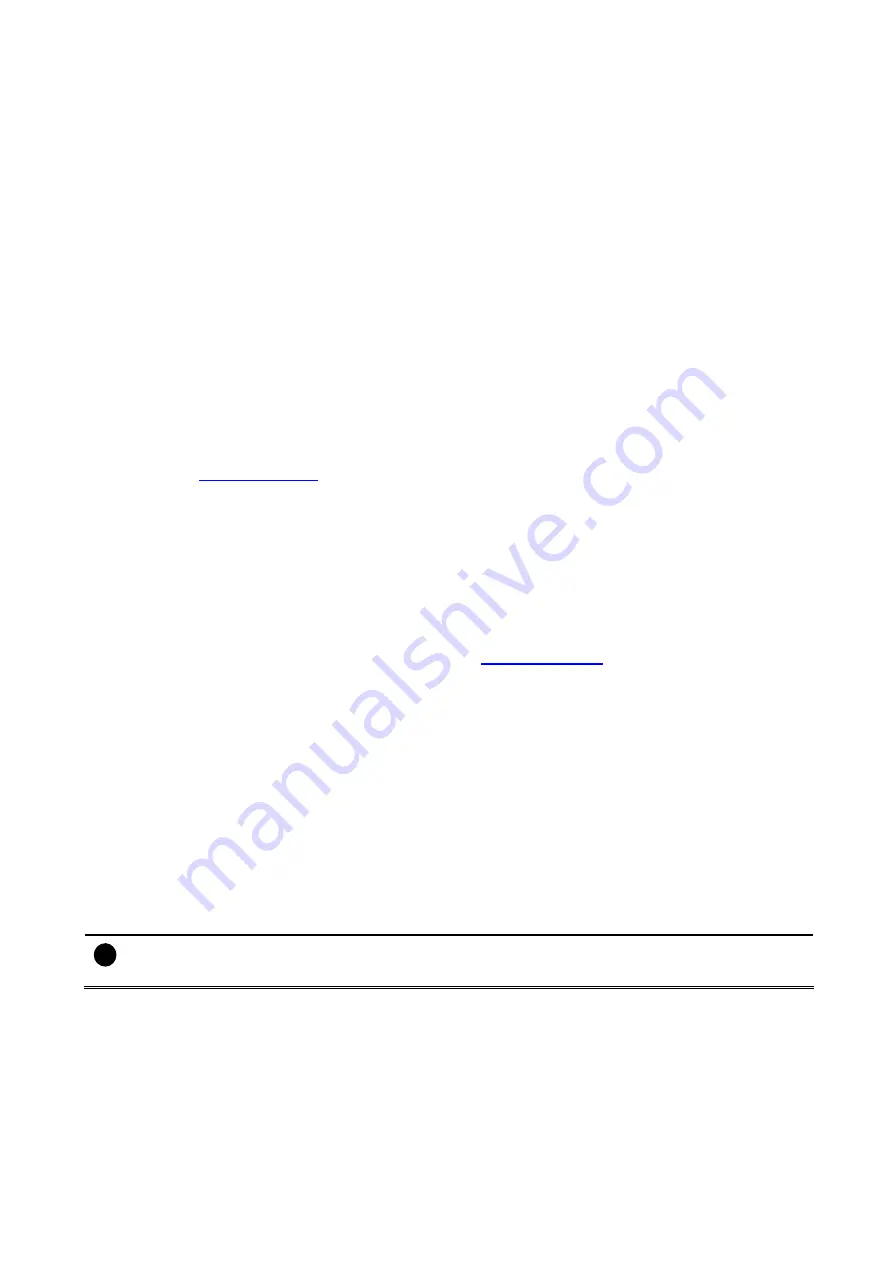
51
Add a short comment.
(4) Video Adjustment
Adjust the Brightness, Contrast, Hue and Saturation of the selected camera.
(5) Auto Brightness Control
Automatically adjust the brightness.
(6) Night View
Automatically adjust the exposure to make the image more visible especially when the site
is dark. You can only use this function when the Auto Brightness Control is enabled.
(7) Recording Mode
The blocks from 00 to 11 (AM & PM) represent the time in 24-hour clock. To record in full 24
hours, select the recording mode and click the
button. If you want to only record at a
particular time, click the colored block beside the recording mode then click on the time
blocks. When the system starts recording a red triangle mark would appear at the upper left
corner of the screen. The recording modes are listed below:
-
Always Recording
Record the video from the selected camera and save it to the designated storage path
(see also
Chapter 4.1 #1
).
-
Motion Recording
Start recording the video from the selected camera only when the system detects
motion. Once a motion is detected, the system automatically saves the previous
frames and stop based on the Start Record Prior and Stop Record After settings.
-
Smart Recording
Automatically switch to recorded at the maximum frame rate setting once a motion is
detected and if there is no motion, it records at the minimum frame rate setting Set the
maximum and minimum frame rate setting in
(7) Frame Rate
section.
-
No Recording
The system won’t do any recording.
(8) Motion Detection
Adjust the sensitivity of the motion detector. The higher the value, the finer the sensitivity is
detected. When it detects a motion, a green triangle mark would appear at the upper left
corner of the screen.
(9) Voice Detection
Adjust the intensity of the audio detector. The system detects sound when it exceeds the
intensity value.
(10) Noise Reduction
Reduce undesirable video signal and improve the quality of the video.
i
Noise Reduction uses lots of CPU resource. Please use this feature only if it is really
necessary.
(11) Quality
Adjust the video quality. The higher the value, the lower the compression level and uses
more hard disk space.
(12) Frame Rate
Set the number of images per second of the video to be recorded. The frame rate ranges
from 1 to 30 for NTSC and 1 to 25 for PAL. The higher frame rate, it uses more hard disk
space.






























