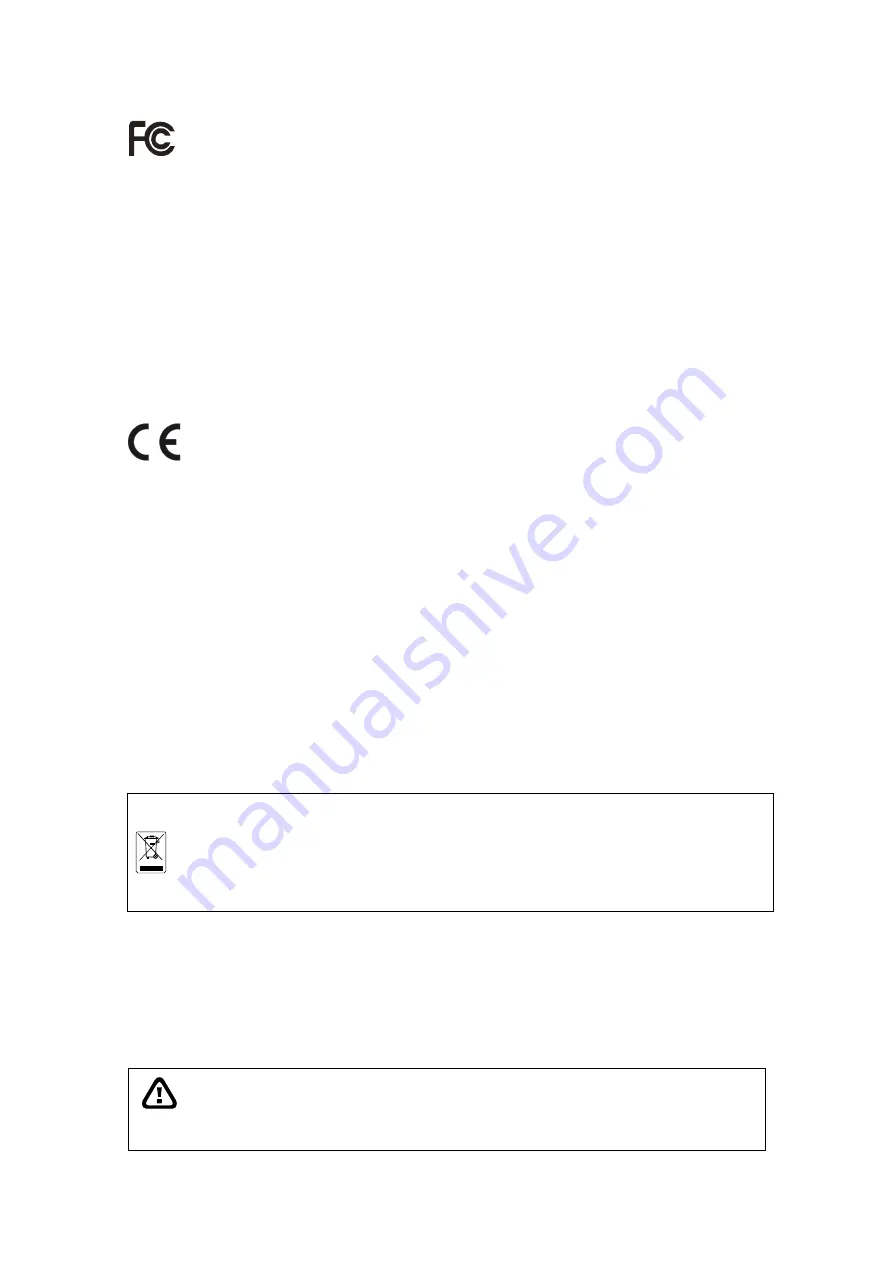
FCC NOTICE (Class A)
This device complies with Part 15 of the FCC Rules. Operation is subject to the following two
conditions: (1) this device may not cause harmful interference, and (2) this device must accept
any interference received, including interference that may cause undesired operation.
Federal Communications Commission Statement
NOTE-
This equipment has been tested and found to comply with the limits for a Class A digital device,
pursuant to Part 15 of the FCC Rules. These limits are designed to provide reasonable protection against
harmful interference when the equipment is operated in a commercial environment. This equipment
generates, uses and can radiate radio frequency energy and, if not installed and used in accordance with
the instructions, may cause harmful interference to radio communications. Operation of this equipment in a
residential area is likely to cause harmful interference in which case the user will be required to correct the
interference at his own expense.
CAUTION ON MODIFICATIONS
To comply with the limits for the Class A digital device, pursuant to Part 15 of the FCC Rules, this device
must be installed in computer equipment certified to comply with the Class A limits. All cables used to
connect the computer and peripherals must be shielded and grounded. Operation with non-certified
computers or non-shielded cables may result in interference to radio or television reception.
Changes and modifications not expressly approved by the manufacturer could void the user’s authority to
operate this equipment.
European Community Compliance Statement (Class A)
This product is conformity with the protection requirements of EU Council Directives 89/336/EEC
amended by 92/31/EEC on the laws of the Member States relating to electromagnetic
compatibility.
Warning -
This is a Class A product. In a domestic environment this product may cause radio interference
in which case the user may be required to take adequate measures to correct this interference.
DISCLAIMER
No warranty or representation, either expressed or implied, is made with respect to the contents of this
documentation, its quality, performance, merchantability, or fitness for a particular purpose. Information
presented in this documentation has been carefully checked for reliability; however, no responsibility is
assumed for inaccuracies. The information contained in this documentation is subject to change without
notice.
In no event will AVerMedia be liable for direct, indirect, special, incidental, or consequential damages arising
out of the use or inability to use this product or documentation, even if advised of the possibility of such
damages.
TRADEMARKS
AVerMedia is registered trademarks of AVerMedia
®
TECHNOLOGIES, Inc. IBM PC is a registered
trademark of International Business Machines Corporation. Macintosh is a registered trademark of Apple
Computer, Inc. Microsoft is a registered trademark and Windows is a trademark of Microsoft Corporation. All
other products or corporate names mentioned in this documentation are for identification and explanation
purposes only, and may be trademarks or registered trademarks of their respective owners.
COPYRIGHT
© 2006 by AVerMedia
®
TECHNOLOGIES, Inc. All rights reserved. No part of this publication may be
reproduced, transmitted, transcribed, stored in a retrieval system, or translated into any language in any
form by any means without the written permission of AVerMedia TECHNOLOGIES, Inc.
The mark of Crossed-out wheeled bin indicates that this product must not be disposed
of with your other household waste. Instead, you need to dispose of the waste
equipment by handing it over to a designated collection point for the recycling of waste
electrical and electronic equipment. For more information about where to drop off your
waste equipment for recycling, please contact your household waste disposal service
or the shop where you purchased the product.
Battery Safety Information
Store the batteries in a cool dry place.
Do not dispose of used batteries in domestic waste. Dispose of batteries at special collection points or
return to point of sale if applies.
Remove the batteries during long periods of non-use. Always remove exhausted batteries from the remote
control. Battery leakage and corrosion can damage this remote control, dispose of batteries safely.
Do not mix old and new batteries.
Do not mix different types of batteries: alkaline, standard (carbon-zinc) or rechargeable (nickel-cadmium).
Do not dispose of batteries in a fire. The batteries may explode or leak.
Never short circuit the battery terminals.
WARNING
TO REDUCE RISK OF FIRE OR ELECTRIC SHOCK, DO NOT EXPOSE THIS
APPLIANCE TO RAIN OR MOISTURE.

















