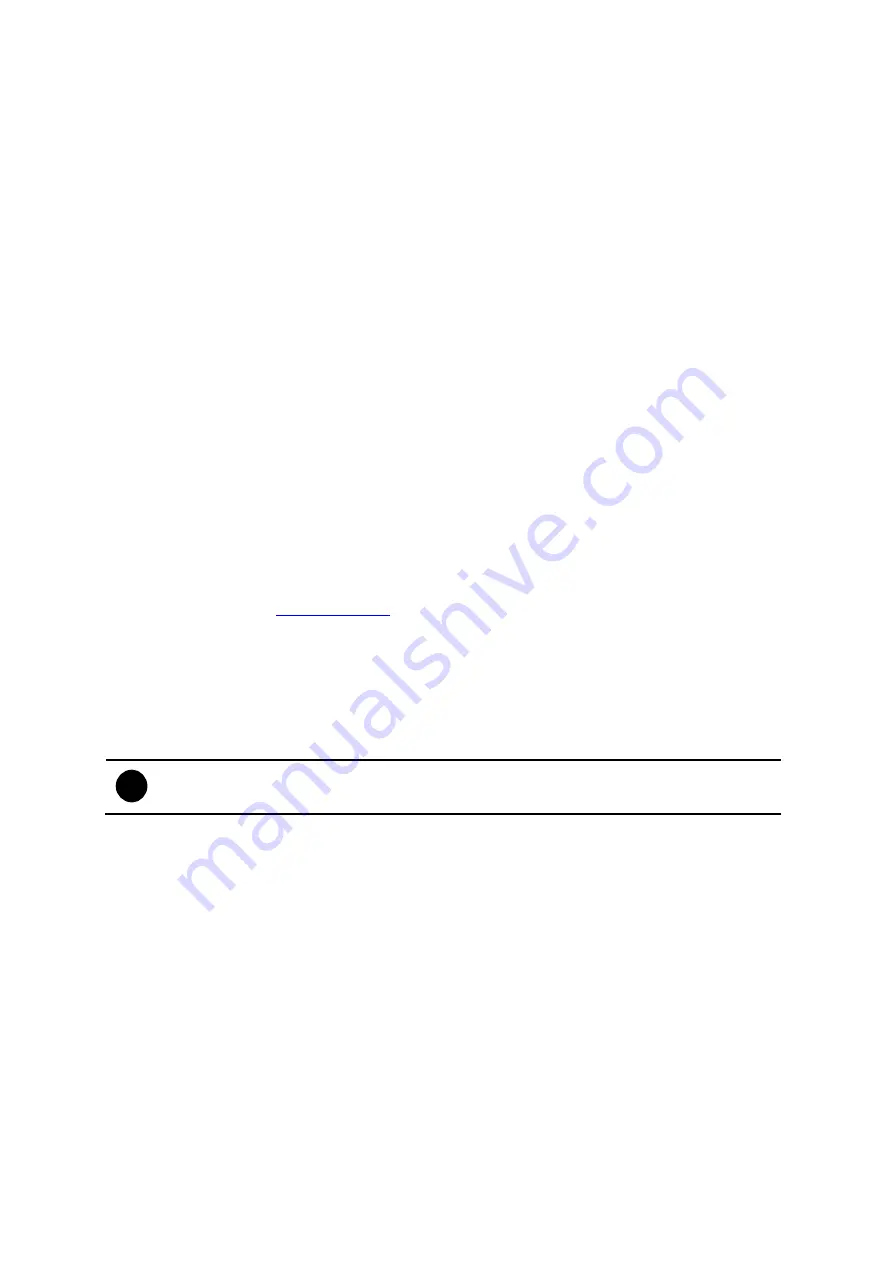
22
Select the mode of playback the video
Select date and time: Select the date and time which user wants to playback
Play the last file: Automatically playback the video from the last hour
Instant Playback: Automatically playback the video which has just recorded
-
Date Format
Select the date format which wants to display in
Select date and time
playback
mode
-
Auto Scan Period
Set the time gap of the Auto Scan function from 3 to 10 seconds. This
automatically switches to the next video in cycle depending on the set time gap.
(9) Login
Enable the conditions in Login section you want the system to automatically carry out.
-
Auto record when login
Automatically start video recording when the SA DVR is executed
-
Login to compact mode
Switch to compact mode directly when the SA DVR is executed.
-
Default user
Automatically log in to the selected default user when the SA DVR is executed
(10) POS
Set from which camera screen to display the data from the POS equipment. Click
Setting
, to set the POS Console Setting. To set the text flow and color format, click
Advanced
. (see also
Chapter 4.1.1
)
(11) UPS (Uninterruptible Power Supply
)
Protect the system from damaging, such as power surges or brownouts. This
automatically gives time to close the SA DVR properly when the battery backup power
has reached the Shutdown when capacity below percentage level setting.
The UPS device must be connected to your computer (refer to your UPS user’s
guide)
.
i
The UPS application must meet Windows 2000 or Windows XP system
requirements.
4.1.1 To Set the POS Setting:
In the
System Setting
dialog box, POS section, click
Setting
. To set the text flow and
color format, click
Advance
.
1. In the POS Console Setting dialog box, click
Add
to set a new POS setting,
Modify
to change the POS setting, and
Delete
to remove the selected POS
setting. Click
OK
to save and close POS Console Setting.






























