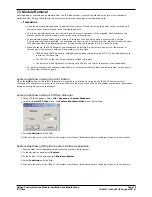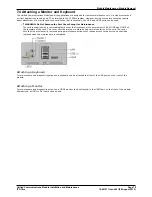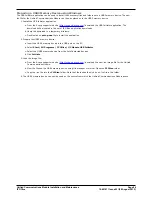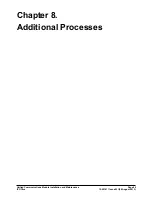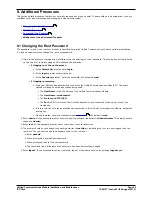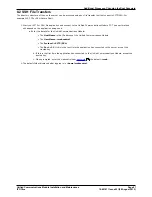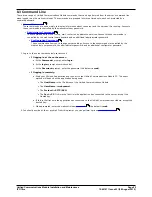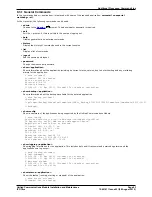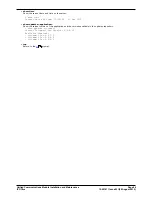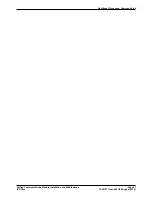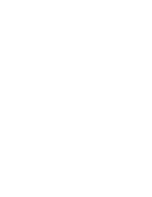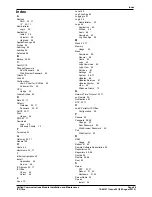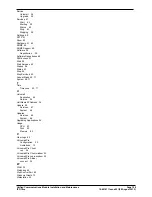Unified Communications Module Installation and Maintenance
Page 90
15-601011 Issue 03l (28 August 2012)
IP Office
8. Additional Processes
This section details processes that are not normally required but may be useful. These should only be attempted if you are
confident with Linux commands and managing a Linux based system.
·
Changing the Root Password
·
SSH File Transfers
·
Command Line Controls
·
Windows to Linux Voicemail Transfer
8.1 Changing the Root Password
The password for the Linux root user account is specified during the Unified Communications Module software installation.
It may be a requirement to change the root user password.
1. Login to the system's command line interface using the existing root user password. This can be done either directly
on the server or remotely using an SSH client shell application.
·
If logging in at the on the server:
a. At the Command: prompt, enter login.
b. At the login: prompt enter webcontrol.
c. At the Password: prompt, enter the password (the default is web).
·
If logging in remotely:
a. Start your SSH shell application and connect to the Unified Communications Module PC. The exact
method will depend on the application being used.
·
The Host Name is the IP address of the Unified Communications Module.
·
The User Name is webcontrol.
·
The Protocol is SFTP/SSH.
·
The Port is 22. If this is the first time the application has connected to the server, accept the
trusted key.
b. If this is the first time the application has connected to the Unified Communications Module, accept the
trusted key.
c. When prompted, enter the webcontrol user
password
, the default is web.
2. Enter admin. At the password prompt enter the admin password, the default is Administrator. The prompt should
change to Admin>.
3. Enter root. At the password prompt, enter the current root user password.
4. The prompt should have changed to something similar to root@uc~, indicating that you are now logged in as the
root user. You can now change the password used for the root user.
a. Enter passwd.
b. When prompted, enter the new password.
c. When prompted, reenter the new password.
d. The command line will indicate if the password has been successfully changed.
5. Enter logout. If you accessed the server remotely, log out of the admin session by entering logout again.
90
91
92
49