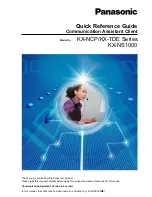Using AT&TSet
Before allowing you to program (that is, write to) another extension, AT&TSet
prompts you specify the following information:
■
the extension that you want to program
■
whether you want to read the programming from the extension
■
the type of telephone at that extension
If you specify that you want to read the programming of the other extension,
AT&TSet then prompts you to specify which items you want to read from that
extension (for example, button programming). AT&TSet then reads the
programming from the extension that you want to program and displays the
current programming for that extension in the telephone configuration you
specify. For example, suppose you want to program extension 14, which is an
MLS-12 telephone. When prompted, you specify that you want AT&TSet to
read the button programming for extension 14 and display the information in
an MLS-12 file. AT&TSet then reads the programming for extension 14 and
displays the current programming in an MLS-12 file on your PC screen. In a
way, it is as if your PC is connected to the extension that you are
programming. When you make changes and write this file to the telephone,
these changes are written to the telephone of the extension you are
programming; these changes do not affect the telephone at your own
extension.
If you do not specify AT&TSet to read the programming from the other
extension, you will receive a new, blank file in the telephone configuration that
you specify. For example, if you specified that the extension had an MLS-12D,
AT&TSet displays an MLS-12D file with none of the buttons programmed.
NOTE:
✏
When programming extensions that have standard telephones,
select the same telephone you have as the telephone type for the
extension. For standard telephones, you can program only the
Personal Speed Dial List (if supported by your PARTNER
system), Automatic Line selection, and line ringing options.
5-37
Summary of Contents for Partner 18
Page 1: ......
Page 21: ...xvi ...
Page 28: ...Installing and Setting Up PassageWay Solution Figure 2 1 PassageWay Solution Components 2 3 ...
Page 65: ...Installing and Setting Up PassageWay Solution 2 40 ...
Page 93: ...Using AT TBuzz 3 28 ...
Page 96: ...Using AT TCall Figure 4 1 Untitled AT TCall Window 4 3 ...
Page 97: ...Using AT TCall Figure 4 2 Components of an AT TCall Window 4 4 ...
Page 100: ...Using AT TCall Figure 4 4 Desktop with 10 20 Quick Dials and Card Hidden 4 7 ...
Page 101: ...Using AT TCall Figure 4 5 Desktop with 25 50 Quick Dials and Card Displayed 4 8 ...
Page 102: ...Using AT TCall Figure 4 6 Desktop with 25 50 Quick Dials and Card Hidden 4 9 ...
Page 144: ...Using AT TCall Figure 4 26 Printed Cards With and Without the Notes 4 51 ...
Page 177: ...Using AT TCall 4 84 ...
Page 181: ...Using AT TSet Figure 5 2 Components of the AT TSet Window 5 4 ...
Page 247: ...Using Log Viewer 6 20 ...
Page 250: ...Using AT TConnect Figure 7 1 AT TConnect Window 7 3 ...
Page 252: ...Using AT TConnect Figure 7 2 Events Log Dialog Box 2 When finished select the OK button 7 5 ...
Page 265: ...Using AT TConnect 7 18 ...
Page 287: ...Troubleshooting 9 18 ...
Page 289: ...Appendix A Menu Trees Figure A 1 AT TBuzz Menu Tree A 2 ...
Page 290: ...Appendix A Menu Trees Figure A 2 AT TCall Menu Tree A 3 ...
Page 291: ...Appendix A Menu Trees Figure A 3 AT TSet Menu Tree A 4 ...
Page 292: ...Appendix A Menu Trees Figure A 4 Log Viewer Menu Tree A 5 ...
Page 293: ...Appendix A Menu Trees Figure A 5 AT TConnect Menu Tree A 6 ...
Page 305: ...Appendix B PC Serial Ports B 12 ...
Page 311: ...Glossary GL 4 ...
Page 318: ...560 201 103 AT T 1993 AT T ...