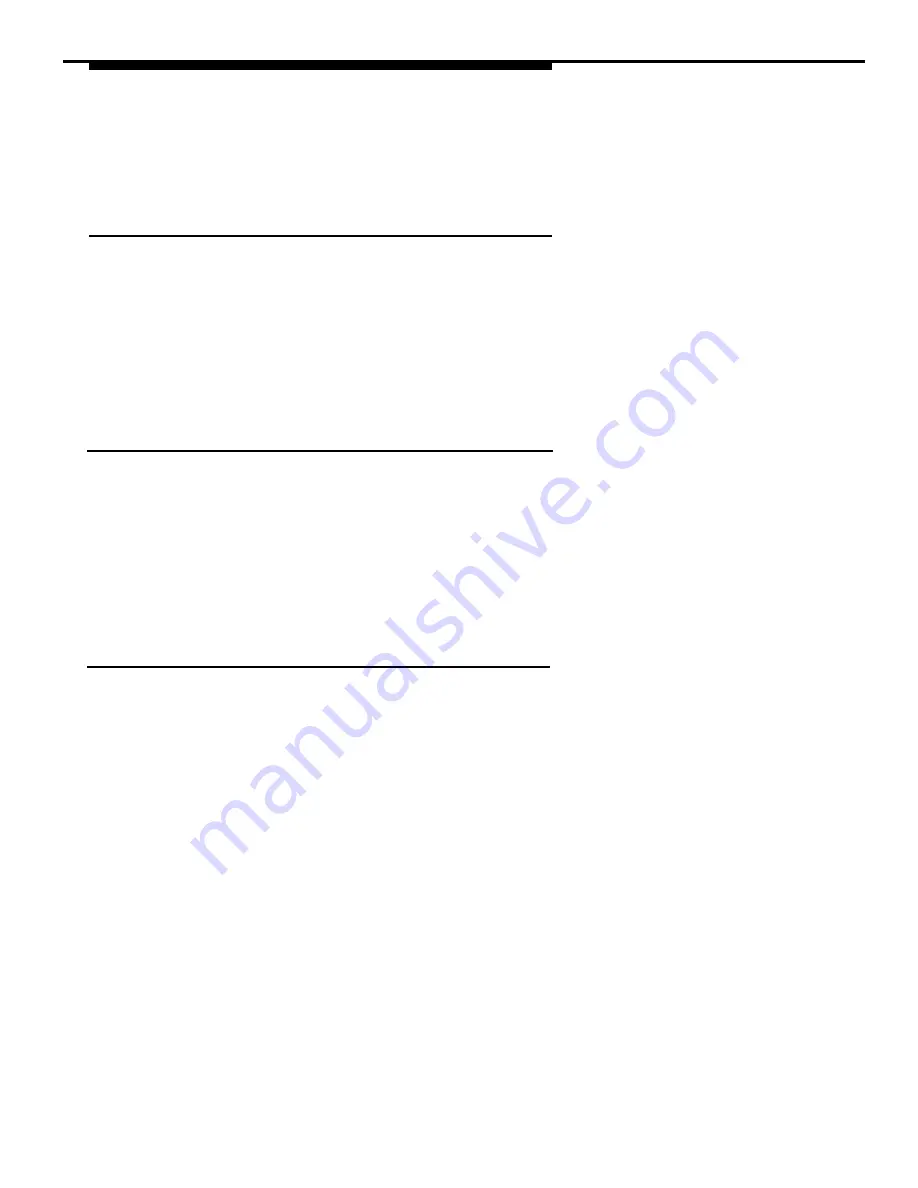
Using AT&TCall
Step 7: Saving an Existing File
In this step, you will learn how to save to the hard disk of your PC the changes
that you made to the existing file.
Now that you are done modifying the cards in the "sample.dex" file, you must
save your changes to disk. Select
Save
from the File menu. This procedure
saves the changes you made to "sample.dex" to the hard disk of your PC.
Step 8: Creating a New AT&TCall File
In this step, you will create a new AT&TCall file. New files are empty (that is,
they have no cards in the bank) and untitled. You will use this new file to learn
how to customize the labels of the card display in a file (Step 9).
To create a new AT&TCall file, select
New
from the File menu. An untitled,
empty AT&TCall file appears. This file is empty and displays a blank card.
Step 9: Customizing the Labels
In this step, you willl learn how to customize the labels of the card display of
the new file you created in Step 8.
When you initially access a new AT&TCall file, the system displays the default
labels for the cards (for example, "Last:," "First:," "Title:," and "Company:").
However, you can change these labels at anytime, enabling you to create
custom templates for the cards in your AT&TCall files. Whatever changes you
make to the labels apply only to the cards in the AT&TCall file in which you are
working. As a result you can have AT&TCall files with different labels on their
cards. However, all the cards in the file have the same labels.
4-30
Summary of Contents for Partner 18
Page 1: ......
Page 21: ...xvi ...
Page 28: ...Installing and Setting Up PassageWay Solution Figure 2 1 PassageWay Solution Components 2 3 ...
Page 65: ...Installing and Setting Up PassageWay Solution 2 40 ...
Page 93: ...Using AT TBuzz 3 28 ...
Page 96: ...Using AT TCall Figure 4 1 Untitled AT TCall Window 4 3 ...
Page 97: ...Using AT TCall Figure 4 2 Components of an AT TCall Window 4 4 ...
Page 100: ...Using AT TCall Figure 4 4 Desktop with 10 20 Quick Dials and Card Hidden 4 7 ...
Page 101: ...Using AT TCall Figure 4 5 Desktop with 25 50 Quick Dials and Card Displayed 4 8 ...
Page 102: ...Using AT TCall Figure 4 6 Desktop with 25 50 Quick Dials and Card Hidden 4 9 ...
Page 144: ...Using AT TCall Figure 4 26 Printed Cards With and Without the Notes 4 51 ...
Page 177: ...Using AT TCall 4 84 ...
Page 181: ...Using AT TSet Figure 5 2 Components of the AT TSet Window 5 4 ...
Page 247: ...Using Log Viewer 6 20 ...
Page 250: ...Using AT TConnect Figure 7 1 AT TConnect Window 7 3 ...
Page 252: ...Using AT TConnect Figure 7 2 Events Log Dialog Box 2 When finished select the OK button 7 5 ...
Page 265: ...Using AT TConnect 7 18 ...
Page 287: ...Troubleshooting 9 18 ...
Page 289: ...Appendix A Menu Trees Figure A 1 AT TBuzz Menu Tree A 2 ...
Page 290: ...Appendix A Menu Trees Figure A 2 AT TCall Menu Tree A 3 ...
Page 291: ...Appendix A Menu Trees Figure A 3 AT TSet Menu Tree A 4 ...
Page 292: ...Appendix A Menu Trees Figure A 4 Log Viewer Menu Tree A 5 ...
Page 293: ...Appendix A Menu Trees Figure A 5 AT TConnect Menu Tree A 6 ...
Page 305: ...Appendix B PC Serial Ports B 12 ...
Page 311: ...Glossary GL 4 ...
Page 318: ...560 201 103 AT T 1993 AT T ...






























