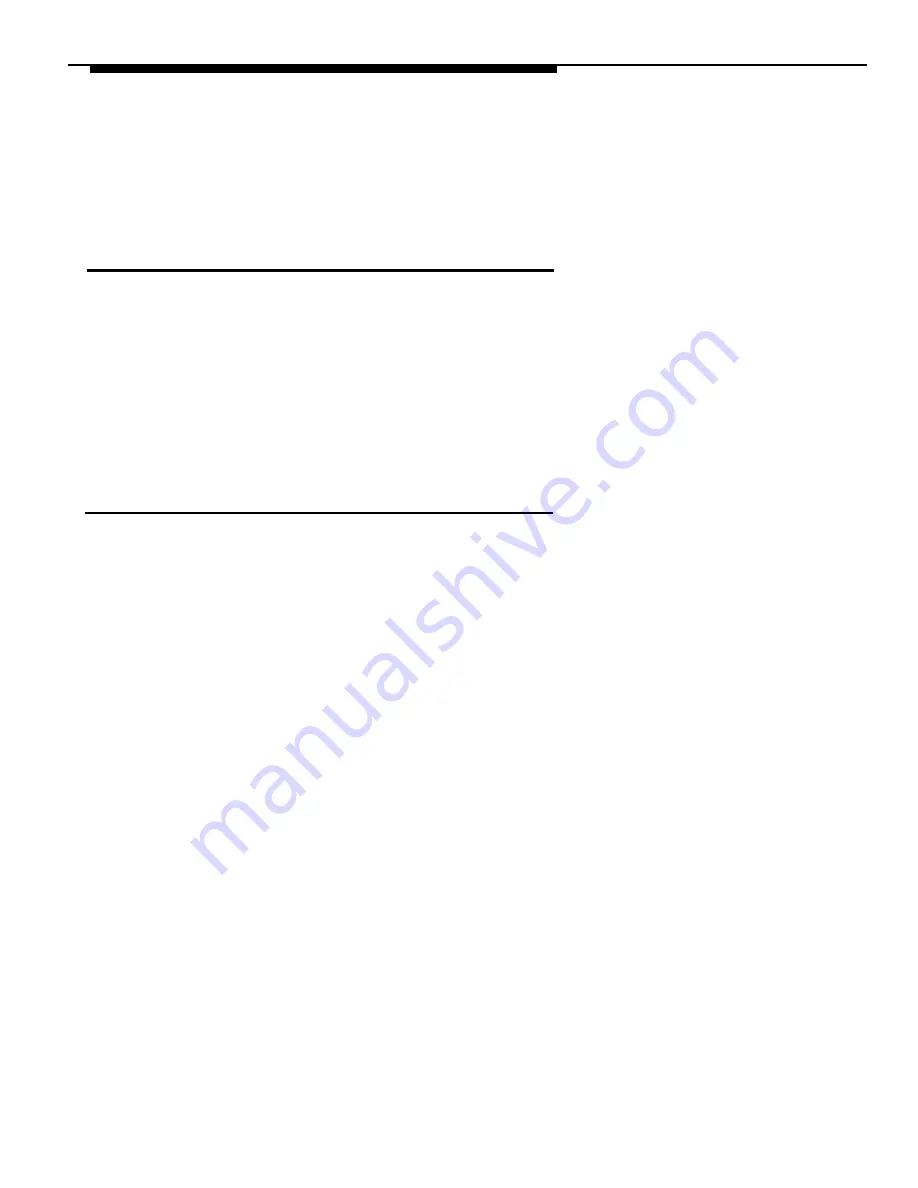
Using AT&TBuzz
Setting the AT&TBuzz Window to Always
be on Top of Other Windows
AT&TBuzz enables you to specify that you want the AT&TBuzz window to be
located on top of all the other open windows, including the active window. To
specify that the AT&TBuzz window is always on top of other windows, select
Always on Top
from the Setup menu. A check mark appears next to the
Always on Top option, indicating that the option is activated. The AT&TBuzz
window will now remain in front of all the other windows you open, even if it is
not the active window.
Setting Automatic Inspect Mode
AT&TBuzz enables you to specify whether you want to enable Automatic
Inspect Mode. If you enable Automatic Inspect Mode, AT&TBuzz automatically
inspects each call as soon as the call appears at the extension. When
Automatic Inspect Mode is disabled (which is the default), AT&TBuzz only
receives Caller ID for the first call that starts ringing at your telephone. If
another call rings at your telephone, you must select the call record for the call
and then select the Inspect button. If you enable Automatic Inspect Mode, you
should always answer calls from the application so that you do not interrupt the
inspect operation.
✏
NOTE:
Automatic Inspect Mode is disabled if you are using a PARTNER
system that does not support Caller ID or if you do not have a
Caller ID Inspect button programmed on your telephone.
To enable or disable Automatic Inspect Mode:
1.
Select
Options. . .
from the Setup menu.
The Options dialog box appears.
3-18
Summary of Contents for Partner 18
Page 1: ......
Page 21: ...xvi ...
Page 28: ...Installing and Setting Up PassageWay Solution Figure 2 1 PassageWay Solution Components 2 3 ...
Page 65: ...Installing and Setting Up PassageWay Solution 2 40 ...
Page 93: ...Using AT TBuzz 3 28 ...
Page 96: ...Using AT TCall Figure 4 1 Untitled AT TCall Window 4 3 ...
Page 97: ...Using AT TCall Figure 4 2 Components of an AT TCall Window 4 4 ...
Page 100: ...Using AT TCall Figure 4 4 Desktop with 10 20 Quick Dials and Card Hidden 4 7 ...
Page 101: ...Using AT TCall Figure 4 5 Desktop with 25 50 Quick Dials and Card Displayed 4 8 ...
Page 102: ...Using AT TCall Figure 4 6 Desktop with 25 50 Quick Dials and Card Hidden 4 9 ...
Page 144: ...Using AT TCall Figure 4 26 Printed Cards With and Without the Notes 4 51 ...
Page 177: ...Using AT TCall 4 84 ...
Page 181: ...Using AT TSet Figure 5 2 Components of the AT TSet Window 5 4 ...
Page 247: ...Using Log Viewer 6 20 ...
Page 250: ...Using AT TConnect Figure 7 1 AT TConnect Window 7 3 ...
Page 252: ...Using AT TConnect Figure 7 2 Events Log Dialog Box 2 When finished select the OK button 7 5 ...
Page 265: ...Using AT TConnect 7 18 ...
Page 287: ...Troubleshooting 9 18 ...
Page 289: ...Appendix A Menu Trees Figure A 1 AT TBuzz Menu Tree A 2 ...
Page 290: ...Appendix A Menu Trees Figure A 2 AT TCall Menu Tree A 3 ...
Page 291: ...Appendix A Menu Trees Figure A 3 AT TSet Menu Tree A 4 ...
Page 292: ...Appendix A Menu Trees Figure A 4 Log Viewer Menu Tree A 5 ...
Page 293: ...Appendix A Menu Trees Figure A 5 AT TConnect Menu Tree A 6 ...
Page 305: ...Appendix B PC Serial Ports B 12 ...
Page 311: ...Glossary GL 4 ...
Page 318: ...560 201 103 AT T 1993 AT T ...






























