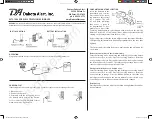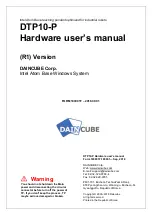Troubleshooting
You should follow the instructions provided on this dialog box to troubleshoot
the problem. These instructions ask you to verify the following items:
■
The PC-side and phone-side cabling associated with your PassageWay
adapter is properly connected.
Insure that the 7-foot phone cord is completely inserted into both the
jack marked "Line" of your telephone and the modular jack on the
PassageWay adapter. A proper connection is confirmed by a tactile
"click" as the cord is fully inserted.
Also insure that any RS-232 cables and adapters that you might be
using to connect the PassageWay adapter to your PC should NOT be
null modem cables (a special type of cable), and the total length of the
combined RS-232 cabling should not exceed about 40 feet (the length
should be as short as is convenient for your setup).
■
Insure your PassageWay adapter is receiving power from the PARTNER
system (as indicated by the illumination of the power LED).
If you have verified that the PassageWay adapter is properly connected
to your telephone, yet the power LED next to the modular jack on the
adapter is NOT illuminated, your telephone system wiring may not
support the remote powering of adjuncts. If this is the case, you should
consult your AT&T account representative or authorized dealer to obtain
the proper wall supply to power your PassageWay adapter or to correct
any wiring problems which may be the cause.
■
Your COM port administration for AT&TConnect corresponds to the
serial port to which the PassageWay adapter is connected.
Under Windows, AT&TConnect considers any active serial port that is
not being used by a serial mouse to be "available" for use with
PassageWay Solution. Consequently, AT&TConnect will allow you to
select a COM port that could be different from the one to which your
PassageWay adapter is attached. For example, if your PC contains an
internal fax/modem card, that fax/modem will be using one of your PC’s
9-6
Summary of Contents for Partner 18
Page 1: ......
Page 21: ...xvi ...
Page 28: ...Installing and Setting Up PassageWay Solution Figure 2 1 PassageWay Solution Components 2 3 ...
Page 65: ...Installing and Setting Up PassageWay Solution 2 40 ...
Page 93: ...Using AT TBuzz 3 28 ...
Page 96: ...Using AT TCall Figure 4 1 Untitled AT TCall Window 4 3 ...
Page 97: ...Using AT TCall Figure 4 2 Components of an AT TCall Window 4 4 ...
Page 100: ...Using AT TCall Figure 4 4 Desktop with 10 20 Quick Dials and Card Hidden 4 7 ...
Page 101: ...Using AT TCall Figure 4 5 Desktop with 25 50 Quick Dials and Card Displayed 4 8 ...
Page 102: ...Using AT TCall Figure 4 6 Desktop with 25 50 Quick Dials and Card Hidden 4 9 ...
Page 144: ...Using AT TCall Figure 4 26 Printed Cards With and Without the Notes 4 51 ...
Page 177: ...Using AT TCall 4 84 ...
Page 181: ...Using AT TSet Figure 5 2 Components of the AT TSet Window 5 4 ...
Page 247: ...Using Log Viewer 6 20 ...
Page 250: ...Using AT TConnect Figure 7 1 AT TConnect Window 7 3 ...
Page 252: ...Using AT TConnect Figure 7 2 Events Log Dialog Box 2 When finished select the OK button 7 5 ...
Page 265: ...Using AT TConnect 7 18 ...
Page 287: ...Troubleshooting 9 18 ...
Page 289: ...Appendix A Menu Trees Figure A 1 AT TBuzz Menu Tree A 2 ...
Page 290: ...Appendix A Menu Trees Figure A 2 AT TCall Menu Tree A 3 ...
Page 291: ...Appendix A Menu Trees Figure A 3 AT TSet Menu Tree A 4 ...
Page 292: ...Appendix A Menu Trees Figure A 4 Log Viewer Menu Tree A 5 ...
Page 293: ...Appendix A Menu Trees Figure A 5 AT TConnect Menu Tree A 6 ...
Page 305: ...Appendix B PC Serial Ports B 12 ...
Page 311: ...Glossary GL 4 ...
Page 318: ...560 201 103 AT T 1993 AT T ...