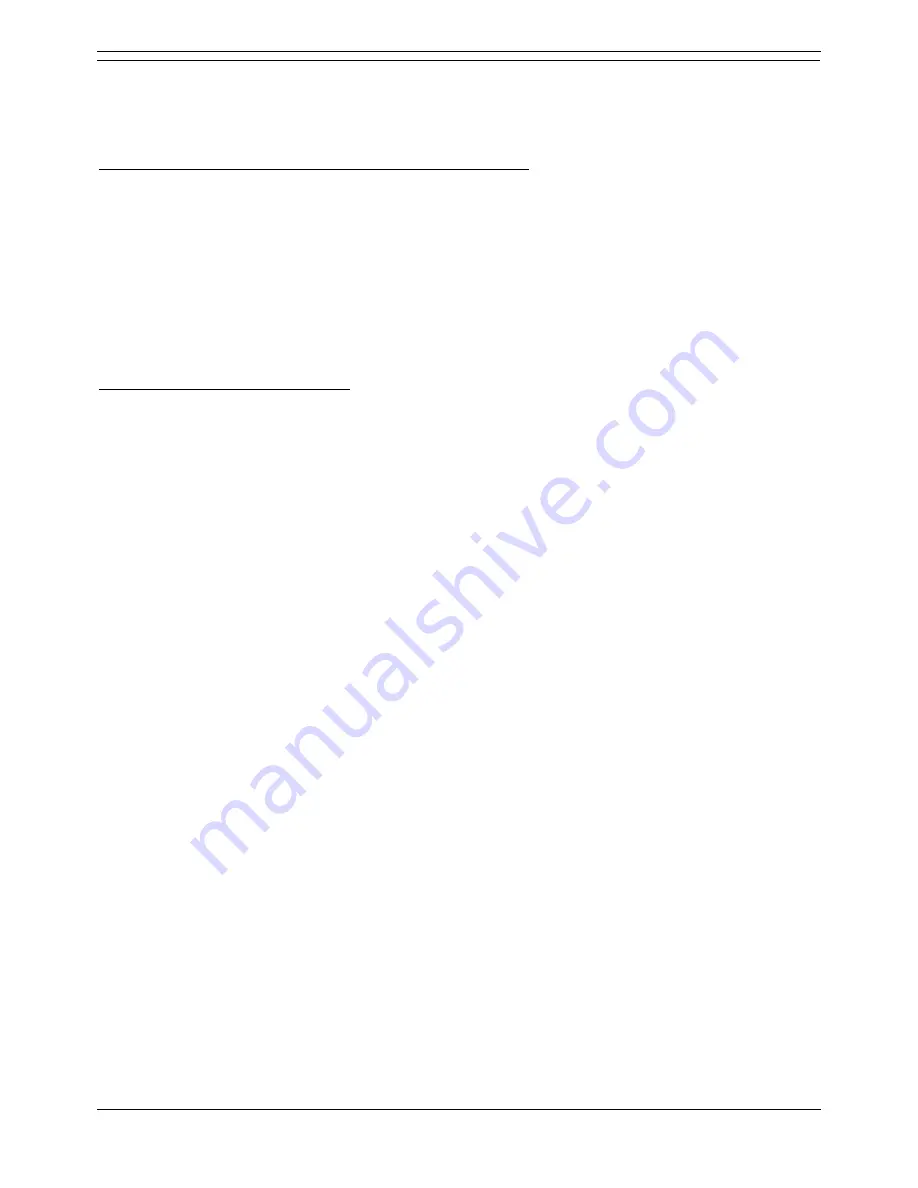
Conferencing Center
Applications Installation & Administration Manual
Page 11
IP Office 3.2
15-601133 Issue 1 (7 June 2006)
Perform a Full Installation
Make sure that you have followed all the pre-installation requirements before continuing with the
installation of Conferencing Center. You will need the IP Office IP Address and Password.
To install the Web Scheduler and Web Client applications on the same server PC:
Step 1 - Install Microsoft SQL Server Desktop Engine (MSDE).
1. Insert the IP Office Conferencing Center CD.
2. Open My Computer.
3. Open your CD directory.
4. Double-click the MSDE folder.
5. Double click ConferencingCenter_MSDE_SP3.exe. It might take a few minutes to install MSDE.
6. The message 'You must restart the system for the configuration changes made to Microsoft SQL
Server Desktop Engine to take effect. Click Yes to restart now or No if you plan to manually
restart later' will open. Click Yes.
Step 2 - Install Conferencing Center.
1. Open My Computer.
2. Open your CD directory.
3. Double-click setup.exe. The 'select the language for installation' window opens. Select the
installation language from the drop down box.
4. Click OK. The 'Preparing to Install' screen opens.
If .NET 1.1 is not installed the following message is shown:
Conferencing Center optionally uses the Microsoft (R) .NET 1.1 Framework. Would you
like to install it now?
Click Yes. The license Agreement window opens select I agree.
Click Install. Microsoft .NET Framework 1.1 is installed.
When the message 'Installation of Microsoft .NET framework 1.1 is complete' opens, click
OK.
5. The 'Welcome to the InstallShield Wizard for Conferencing Center' window opens.
6. Click Next. The 'Setup Type' window opens.
7. Select Full Install.
8. Click Next. The 'Choose Destination Location' window opens. Leave the directory setting at
default unless absolutely necessary.
9. Click Next. The 'Start Copying Files' window opens. Settings can be changed at this stage.
10. Click Back to review or change any settings
or
Click Next to begin copying the files. The 'Setup Status' window opens.
The files may take a few minutes to install. The 'IP Office Connection Details' screen opens.
11. Enter the IP Office Control Unit's IP Address and Password.
12. Click Next. The 'Conference Center Login Information' screen opens. Enter a user name and
password to create a Conferencing Center Administrator's account. Password must be between
5-50 alpha numeric characters.
Note
Record the user name and password. If either is 'lost' they can not be re-set. If either the
user name or password are lost a full installation of Conferencing Center needs to be done.
13. Click Next. The 'InstallShield Wizard Complete' window opens.
14. Click Finish to exit the wizard.






























