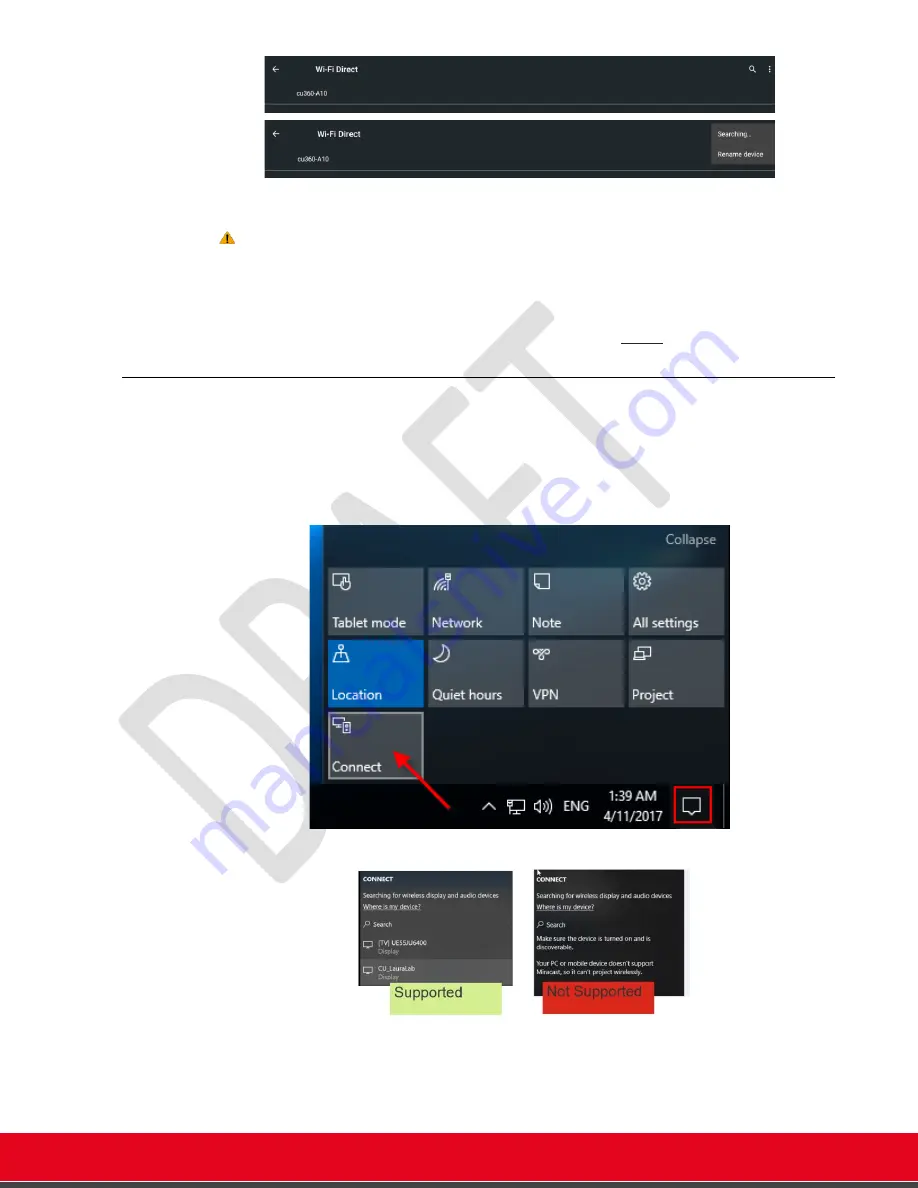
© 2021 Avaya Inc. All rights reserved
Release Notes for Avaya Collaboration Unit CU360
The CU360 Video-collaboration Application 68
Please note that if you change the name inside the CU360 App, it will be applied again also to the
Wi-Fi Direct device name.
Warning
•
If you launch the Wi-Fi Display app while CU360 App is in a call, and the CU360
device is connected to the network using Wi-Fi, you could experience some video
quality degradation in the call while you wait for the PC or the mobile/tablet to
connect.
•
It is suggested to connect the PC or mobile/tablet before placing a call, or use an
Ethernet cable to connect your CU360 Device to the network
Connect to Wi-Fi Display (Miracast) from Windows 10 PC
To connect a Windows PC supporting Wi-Fi Display to your CU360, do the following
-
Launch the CU360 Wi-
Fi Display app as explained in the “CU360 as Wi-Fi Display”
section.
-
On your Windows PC, click on the Notification Icon present on the Tray Bar, and select
“Connect”
-
Check if Miracast is supported
-
If it is supported, click on your CU360 Name (as a Display)
-
Once connected, the Windows PC will see your CU360 device as and additional monitor
(second, third…) at 1080p@30fps, where to extend or duplicate the PC desktop.






























