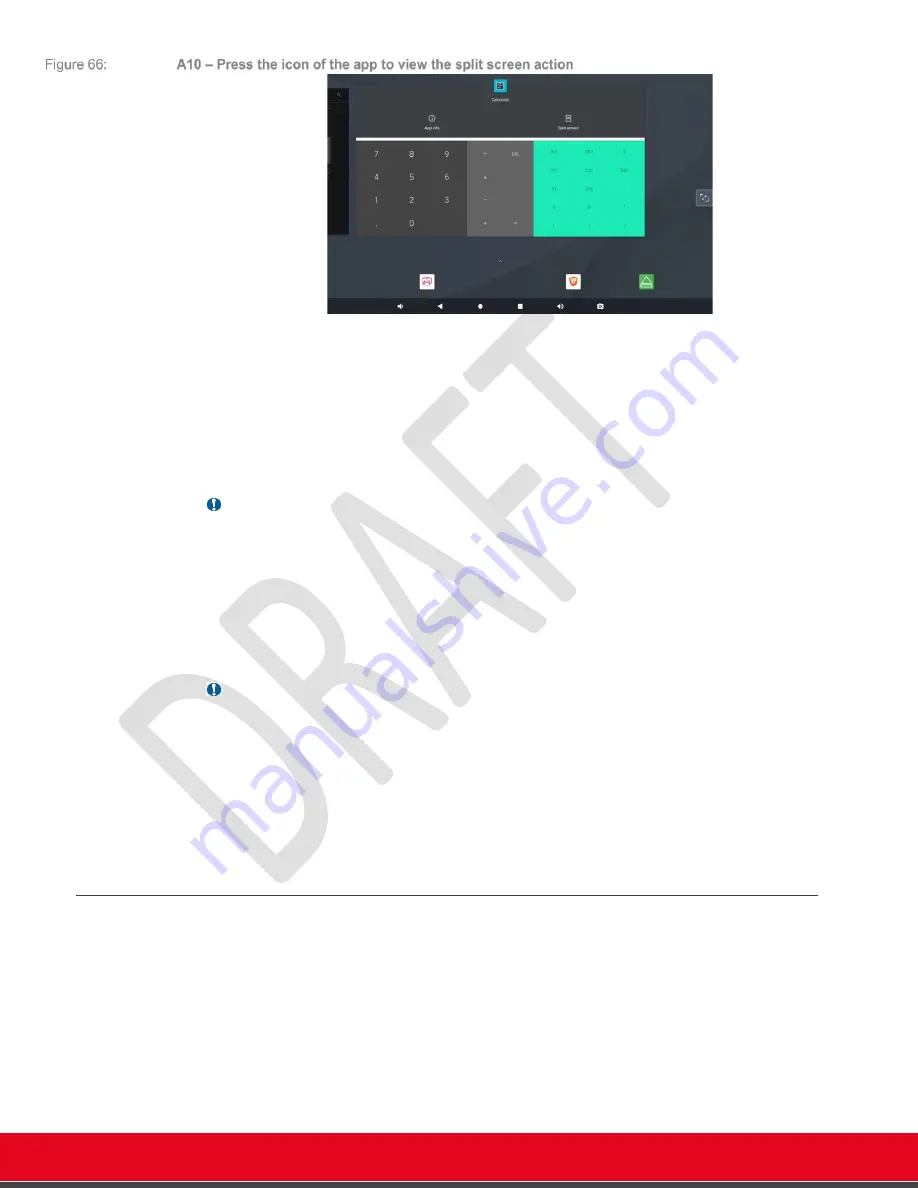
© 2021 Avaya Inc. All rights reserved
Release Notes for Avaya Collaboration Unit CU360
The CU360 Video-collaboration Application 62
Pressing the split rect icon again, you can change the app selected for the rightmost portion of the
screen or rotate among all the open apps. To stop Split screen, you need to enlarge the portion of
the screen reserved for one of the apps by dragging the separation bar.
In the CU360 App,
you can also select the “Apps” icon, then choose an app installed in your
device to be launched (press on the app name to select it
– long press is not needed any more).
The screen will be split in two parts*, with the chosen app on the
left
side of the screen.
Once the screen is split, you can change split proportions by click and dragging the central vertical
slider. (Note that only fixed ½, 2/3 and 1/3 proportions are supported).
Important
•
When in split mode not all the CU360 App pages are available, and some are simplified.
Please also note that some third-party apps do not support split mode.
•
Do not split the screen while there are actions in progress for third-party apps, for
instance downloading content.
To share an app in a call while in split mode, press Presentation button on the GUI of the CU360
App or on the remote-control. The remaining portion of the screen, excluding the CU360 App
portion, will be transmitted.
Important
•
When the CU360 App is displayed as a floating window, it will become part of the shared
screen. Minimize the window to a single icon to avoid transmitting video content as part of
the presentation.
•
*It can rarely happen that when selecting an app through the “Apps” icon, the screen is
not split in two, but the chosen app is shown full screen. In this case you can always split
the screen in two by pressing the bottom bar square button.
•
Audio from split apps can be heard locally but not transmitted or recorded or streamed.
Sharing from a PC/Mac - Screen Link
It is possible to activate a "Screen Link" pairing between a Workspace Client or an older
Equinox/Scopia® Desktop Client application (Windows PC or Mac) and a nearby CU360 endpoint.
This pairing allows viewing the computer desktop on the endpoint screen without using a cable
and using only the network connectivity between the computer and the Codec Unit.
On PC or Mac, launch the Client application. If this application is not available on your computer,
see How to install an Avaya Conference Client for Screen Link below, or connect to your
Workspace/Equinox portal to download it.
Once the client application is running on your computer, right click on its icon on the tray bar to
activate the Screen Link.






























