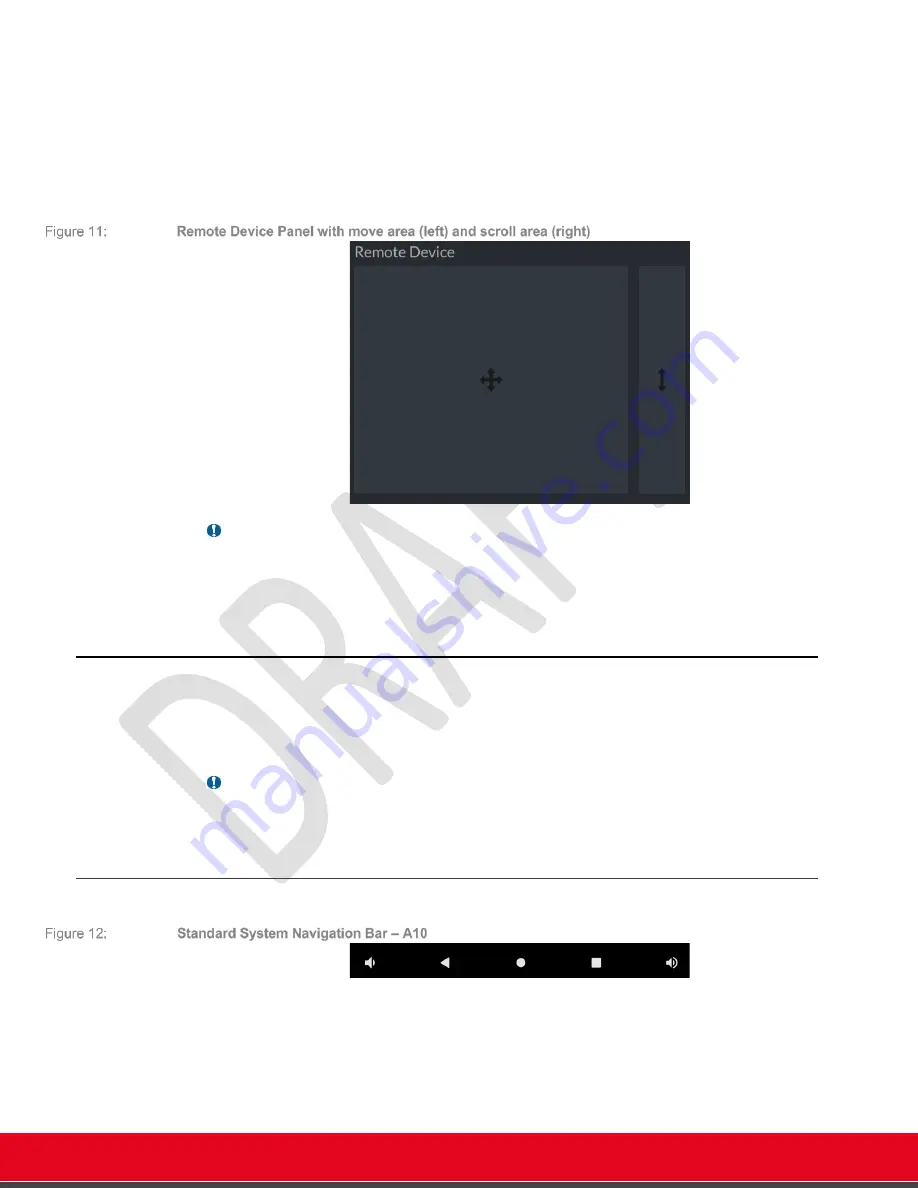
© 2021 Avaya Inc. All rights reserved
Release Notes for Avaya Collaboration Unit CU360
Avaya CU360 Setup and Control 16
– Two fingers touch to emulate ‘Back’
– Using a mouse (computer)
– Click left button and drag to move
– Short click to emulate a click
– Long click to emulate a long click
– Right click to emulate ‘Back’
Important
•
See Known Issue section for a limitation in this feature when using Web Browsers on iOS
mobile devices
System OS Management
Once the CU360 Video-collaboration Application is configured and running, you can activate the
standard Operating System Navigation bar by moving the mouse pointer at the
bottom
of the
screen.
Note:
•
The mouse pointe
r can be activated by pressing the “Mouse” button on the
remote-control.
OS Navigation Bar
Back (Triangle)
: Takes you back a level in an app, or back a page in a browser, etc. Right
clicking with the mouse in any place on the screen has the same effect.
Home (Circle)
: Returns to the main home screen (device desktop).
Overview or Recent or Intent (Square or Split Rect)
: Display the list of the recently used apps,
in a side-by-side list. To select an app for
Split screen
, press with the mouse on the app icon and
select “Split screen”; the available screen will split in two and you will see the first app on the left;
then you can select the app for the remaining part of the screen.






























