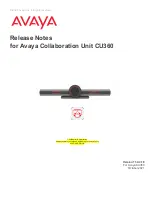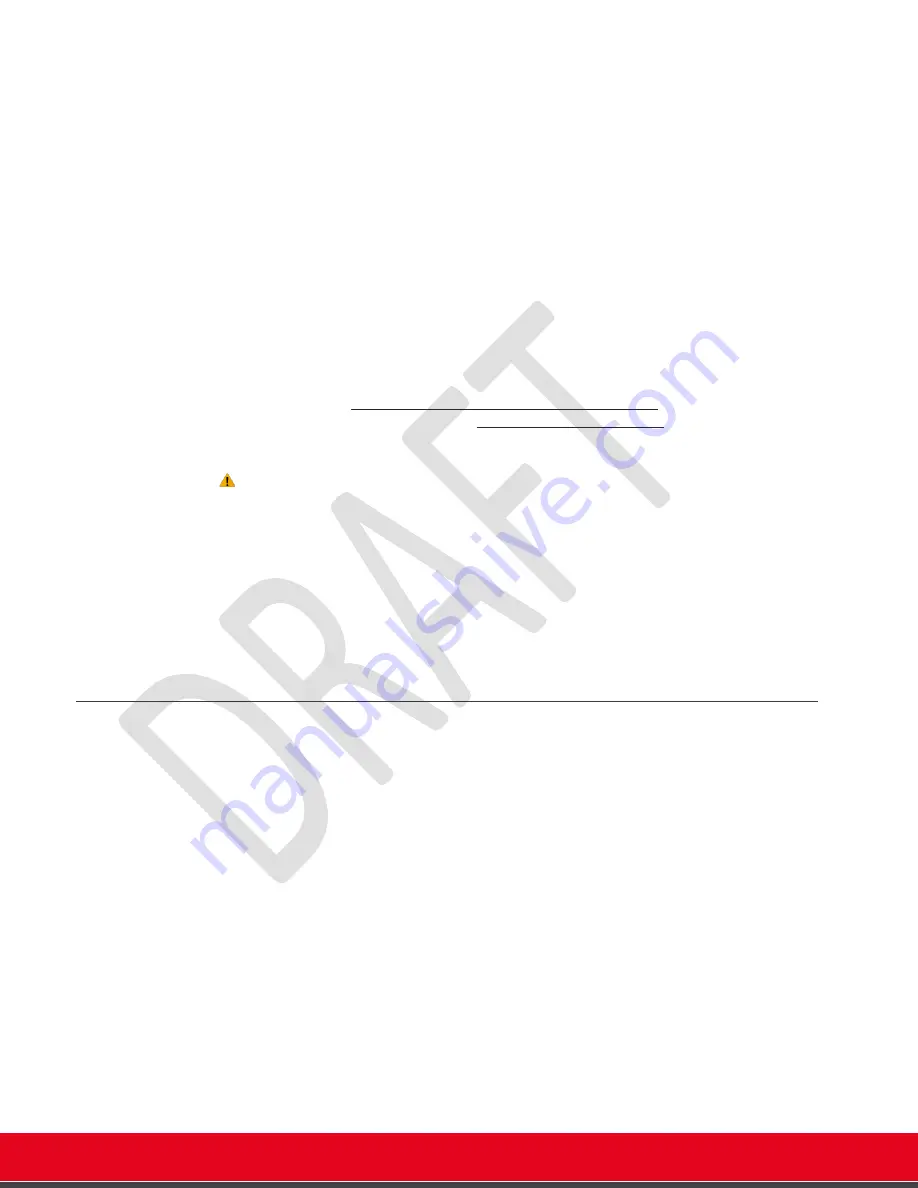
© 2021 Avaya Inc. All rights reserved
Release Notes for Avaya Collaboration Unit CU360
Avaya CU360 Setup and Control 14
•
To connect or disconnect the call in your device, use the corresponding keys when the CU360
Video-collaboration Application is in foreground. When the CU360 app is not in foreground,
pressing ‘Connect’ or ‘Disconnect’ keys on the remote will resume the app, if it is not hidden.
•
Short press the 'Power' key to put in standby (sleep mode) the system or to wake-up the
system (it could cause monitor off or monitor to automatically change channel, if more inputs
are connected to your monitor). While in a call, short pressing this key has no effect
•
Short press any key except ‘Mouse’ key to wake-up the system
•
Long press the 'Power' key to power-on the device, until you see the LEDs around the camera
alight
.
•
Long press the 'Power' key to power-
off the device, until you see the “Power
off/Restart/Screenshot menu”. Activate the mouse pointer on the remote-control and select
“Power off”.
•
To switch between yellow and white symbols on the keyboard on the back of the remote-
control, press and release the FN key. Do not keep it pressed.
•
The ‘Tracking Camera’ key (chat icon) toggles the current camera tracking mode functionality
while CU360 app is in foreground, or cycles among the camera tracking modes for
third-party
apps using the camera or in bar mode
.
•
The Zoom in/out keys zoom the local camera in any application using it.
•
To pan tilt the local camera in any application using the camera, activate the mouse pointer
and move the mouse while pressing the control far/near camera key.
•
If a computer is connected, pressing the control far/near camera key
while the CU360 App is
in foreground activates the USB A/V Bar mode. Press again to exit from USB A/V Bar
Mode.
Important
•
When the mouse pointer is active, the
ok button will not work as selection/enter on
the current control (the focused one),
but only as a click/long click on the current
mouse pointer position.
o
Press OK while moving the mouse pointer to drag an item on the screen.
o
Long press OK while the mouse pointer is active to simulate a long click.
•
When the mouse pointer is active, a fixed blue led light is on and the remote-control will
transmit all its movements to the device, causing a faster discharge of the batteries.
It is
strongly suggested to disable the mouse pointer when not using it.
Using an External Keyboard/Mouse
Please note that you can also connect to your Avaya CU360 unit a standard keyboard and/or
mouse, adding external hardware through the USB interface or through Bluetooth connections.
Having an external keyboard attached to your unit makes it easier to type and to access menus.
You can use a keyboard including a mousepad or add an external independent mouse device.
When you connect an external keyboard to your unit, you should set the keyboard layout for the
attached physical keyboard. Setting a correct keyboard layout is necessary for typing correctly in
word processing applications, etc.
To setup or change the keyboard layout for an external keyboard in Android:
•
Open OS Settings > System >Language & Input section in Android Settings.
•
On the Language & Input screen tap on Physical Keyboard. A list of physical keyboards (and
Touch screens) is displayed.
•
Press on the name of your physical keyboard.
•
A whole list of keyboard layouts will be displayed. From here, you can choose the keyboard
layout that corresponds to your physical keyboard.
•
You can also configure the unit to hide the virtual keyboard on screen when a physical
keyboard is present.