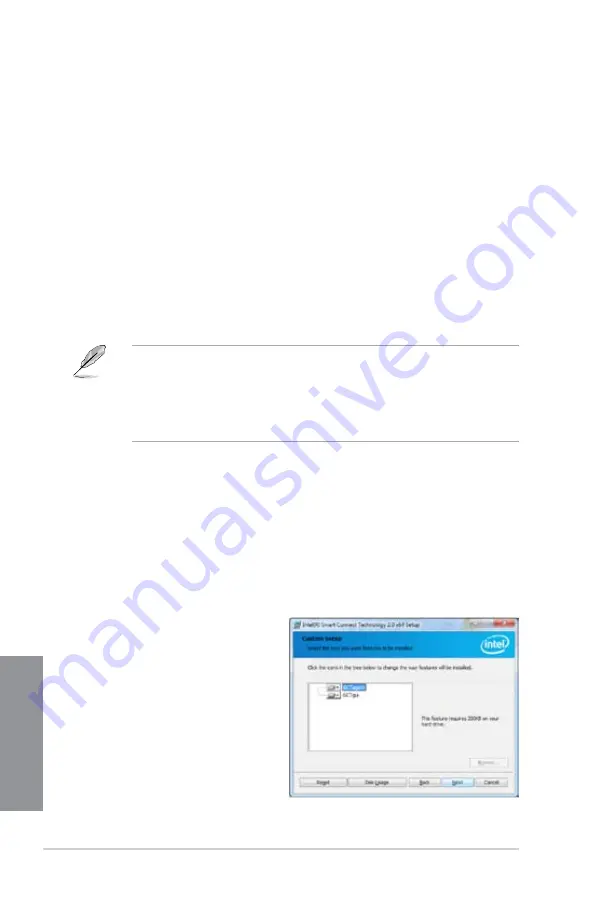
6-12
Chapter 6: Intel
®
technologies
Chapter 6
Installing the Intel
®
Smart Connect Technology
To install the Intel
®
Smart Connect Technology:
1.
Place the support DVD to the optical drive. If Autorun is enabled in your computer, the
DVD automatically displays the installation wizard.
2.
Click
Utilities
then click Intel
®
Smart Connect Technology.
3.
When the setup wizard appears, click
Next
to begin the setup.
4.
Tick
I accept the terms in the License Agreement
then click
Next.
6.3
Intel
®
Smart Connect Technology
Intel
®
Smart Connect Technology allows your system to automatically connect and update
your cloud-based programs and applications by waking up your computer to a low power
state. After the updates are done, your system goes back to sleep mode, thus helps reduce
power consumption.
•
Intel
®
Smart Connect Technology supports Windows
®
Live Mail, Microsoft Outlook and
Seesmic applications.
•
Ensure to enable Intel
®
Rapid Smart Connect Technology in BIOS before installing
Intel
®
Smart Connect Technology. To do this from the BIOS, go to
Advanced Mode
> Advanced > PCH Configuration > Intel(R) Smart Connect Technology
then set
ISCT Support to [Enabled].
5.
In Custom Setup, select all features
then click
Next
.
6.
Click
Install
to start the installation.
7.
Click
Yes
to restart your system.
14. To remove the Intel
®
Rapid Start Manager from the following Windows
®
operating
systems:
a. For Windows 7, click
Start
>
Control Panel
>
Programs
>
Programs and
Features
. Click Intel
®
Rapid Start Technology then click
Uninstall
.
b. For Window
®
8, right-click on the Start screen to launch to launch All Apps
bar, click
All Apps
icon then click
Control Panel Programs
>
Programs and
Features
. Click Intel
®
Rapid Start Technology then click
Uninstall
.
15. Reboot your system.
Summary of Contents for Z87M-PLUS
Page 1: ...Motherboard Z87M PLUS ...
Page 27: ...ASUS Z87M PLUS 1 13 Chapter 1 DDR3 1600 MHz capability ...
Page 42: ...1 28 Chapter 1 Product introduction Chapter 1 ...
Page 47: ...ASUS Z87M PLUS 2 5 Chapter 2 To uninstall the CPU heatsink and fan assembly ...
Page 48: ...2 6 Chapter 2 Basic installation Chapter 2 To remove a DIMM 2 1 4 DIMM installation ...
Page 49: ...ASUS Z87M PLUS 2 7 Chapter 2 2 1 5 ATX Power connection OR ...
Page 50: ...2 8 Chapter 2 Basic installation Chapter 2 2 1 6 SATA device connection OR OR ...
Page 116: ...3 58 Chapter 3 BIOS setup Chapter 3 ...
Page 132: ...4 16 Chapter 4 Software support Chapter 4 ...
Page 156: ...6 16 Chapter 6 Intel technologies Chapter 6 ...



























