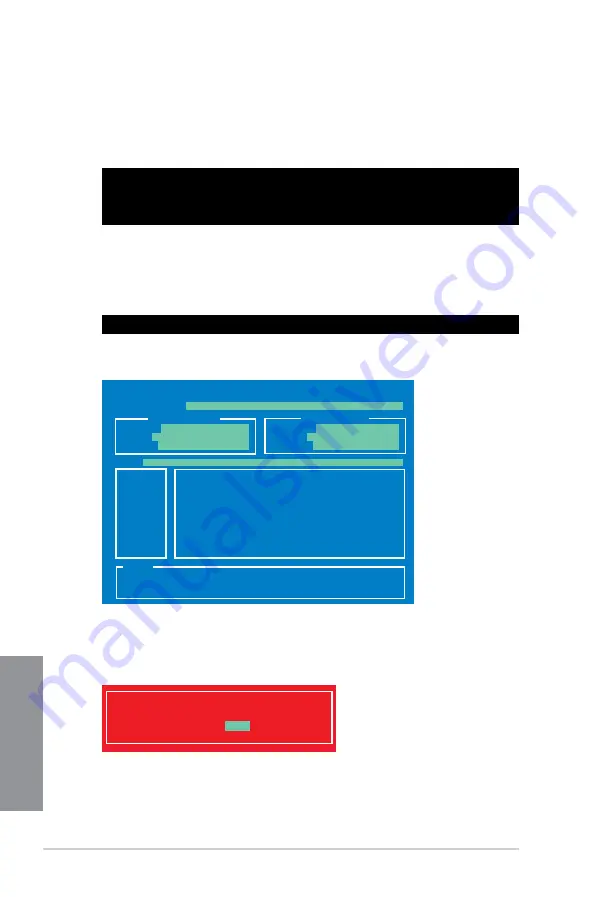
3-56
Chapter 3: BIOS setup
Chapter 3
3. When the Make Disk menu appears, select the FreeDOS command prompt item by
pressing the item number.
4.
At the FreeDOS prompt, type d: and press <Enter> to switch the disk from Drive C
(optical drive) to Drive D (USB flash drive).
Updating the BIOS file
To update the BIOS file using BIOS Updater:
1.
At the FreeDOS prompt, type bupdater /pc /g and press <Enter>.
2.
The BIOS Updater screen appears as below.
3.
Press <Tab> to switch between screen fields and use the <Up/Down/Home/End> keys
to select the BIOS file and press <Enter>. BIOS Updater checks the selected BIOS file
and prompts you to confirm BIOS update.
Welcome to FreeDOS (http://www.freedos.org)!
C:\>d:
D:\>
D:\>bupdater /pc /g
ASUSTek BIOS Updater for DOS V1.30 [2012/12/22]
Current ROM
Update ROM
A:
Note
[Enter] Select or Load [Tab] Switch [V] Drive Info
[Up/Down/Home/End] Move [B] Backup [Esc] Exit
Z87MPLUS.CAP 8390656 2013-03-06 17:30:48
PATH:
BOARD:
VER:
DATE:
FLASH TYPE:
MX1C 25L1065A
BOARD:
VER:
DATE:
A:\
Z87M-PLUS
0236
03/06/2013
UNKNOWN
UNKNOWN
UNKNOWN
Are you sure to update BIOS?
Yes
No
Summary of Contents for Z87M-PLUS
Page 1: ...Motherboard Z87M PLUS ...
Page 27: ...ASUS Z87M PLUS 1 13 Chapter 1 DDR3 1600 MHz capability ...
Page 42: ...1 28 Chapter 1 Product introduction Chapter 1 ...
Page 47: ...ASUS Z87M PLUS 2 5 Chapter 2 To uninstall the CPU heatsink and fan assembly ...
Page 48: ...2 6 Chapter 2 Basic installation Chapter 2 To remove a DIMM 2 1 4 DIMM installation ...
Page 49: ...ASUS Z87M PLUS 2 7 Chapter 2 2 1 5 ATX Power connection OR ...
Page 50: ...2 8 Chapter 2 Basic installation Chapter 2 2 1 6 SATA device connection OR OR ...
Page 116: ...3 58 Chapter 3 BIOS setup Chapter 3 ...
Page 132: ...4 16 Chapter 4 Software support Chapter 4 ...
Page 156: ...6 16 Chapter 6 Intel technologies Chapter 6 ...






























