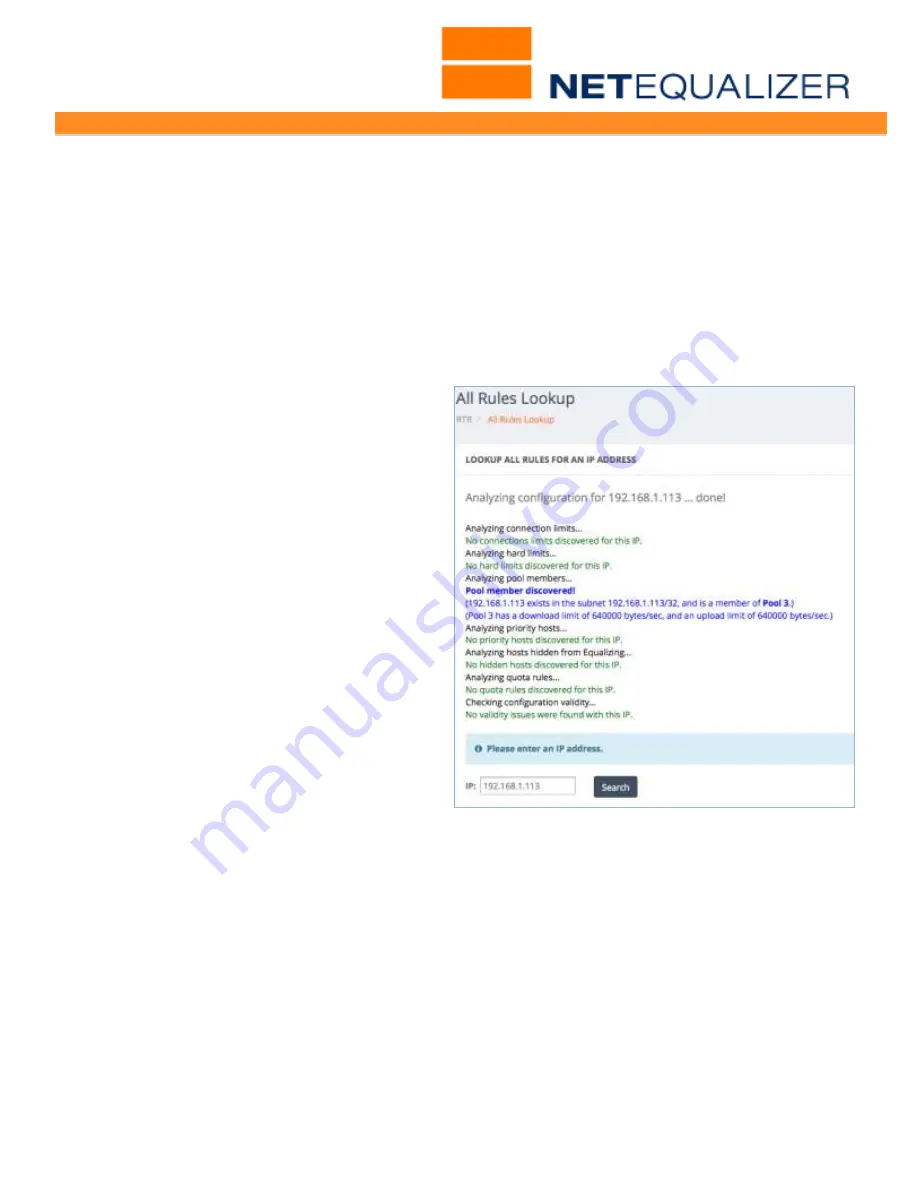
User Guide
APconnections, Inc. // 303.997.1300 // www.netequalizer.com
Page 56 of 96
All rights reserved
Copyright © 2014, 2015 APconnections, Inc.
rev. 20150309
Show All Rules for an IP
On the Active Connections Table, if I
Click on ->
“
AR
”
, (All Rules Lookup), for the DST IP on Row 1 192.168.1.113, the screen at
below comes up.
Show All Rules for an IP enables you to see the rules that have been set up for an individual
IP. This is great way to determine if an IP has associated hard limits, or is a member of a
Pool/VLAN limit. You can determine whether connection limits apply, and whether the IP
has priority or has been masked. If you have set a quota for the IP, that is displayed as
well. And most importantly, the validity of your configuration for that IP is checked, and you
are warned if something is wrong.
In our example, 192.168.1.113 is a
member of Pool 3 and has no validity
issues.
Traffic History by IP Graph
For 192.168.1.113 on Row 1 of the Active Connections Table in our example, a “T” is
displayed below the IP address. This means that 192.169.1.113 has been defined as a
“tracked IP”. See Traffic History -> Manage Tracked IPs section to learn how to set up a
tracked IP or subnet. You also must have Started RTR in order to view Traffic History
(Start/Stop RTR -> Start RTR).
If I
Click on ->
“
T
”
, (Traffic History by IP), for the DST IP on Row 1, 192.168.1.113, the
screen below comes up.






























