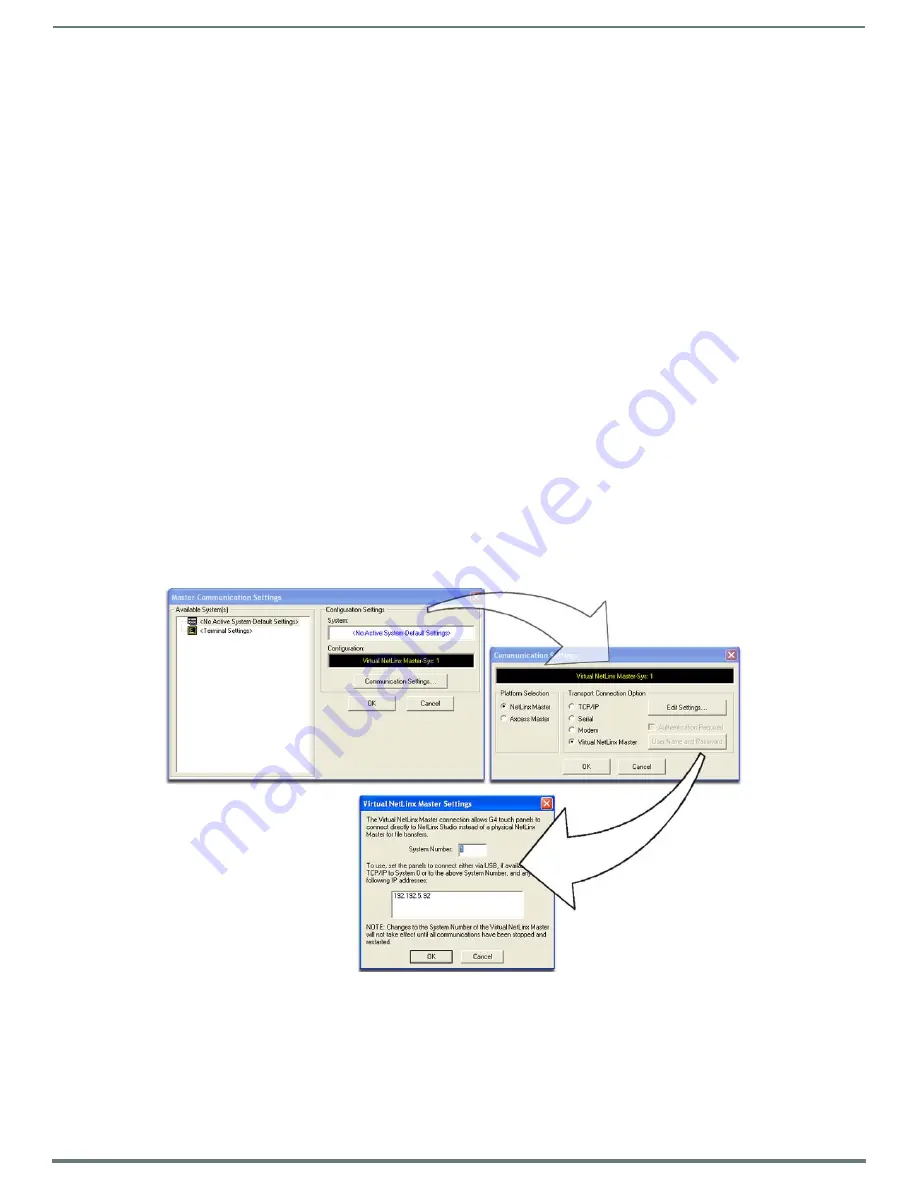
Programming the Mio R-4
27
Mio Modero R-4 Remote - Instruction Manual
5.
Choose the firmware file to be transferred.
6.
Enter the Mio R-4’s Device ID.
7.
Select
Send
.
8.
The unit reboots after the upgrade and enters un-archiving mode, during which the AMX logo is displayed and the POWER LED
continuously flashes. The unit reboots again after un-archiving with the new firmware running.
NOTE:
If you are using the Mio R-4 in conjunction with other ZigBee-enabled devices, such as the Mio R-3 and the NXR-ZGW wireless
gateway, you should update the ZigBee firmware to all of the ZigBee devices at the same time.
USB
NetLinx Studio can be set up to run a Virtual Master where the PC acts as the Master by supplying its own IP Address for
communication to the Mio R-4. For a PC to establish a USB connection with a Mio R-4, it must have the AMX USBLAN driver
installed.
The AMX USBLAN driver for Windows XP can be downloaded as a stand-alone application from www.amx.com.
NOTE:
It may be necessary to temporarily disable any software firewalls on the computer before attempting to transfer via USB. A
common source of firmware transfer failures over USB to an Mio R-4 is that Windows Firewall is blocking the Mio R-4 from connecting
to the virtual netlinx master.
Prepare Your PC for USB Communication With the Mio R-4
If you haven’t already done so, download and install the latest versions of NetLinx Studio and TPDesign4 (from www.amx.com), and
restart your PC.
Configure a Virtual NetLinx Master Using NetLinx Studio
A Virtual NetLinx Master (VNM) is used when the target Mio R-4 is not connected to a physical NetLinx Master. In this situation, the
PC takes on the functions of a Master via a Virtual NetLinx Master. This connection is made by either using the PC’s Ethernet
Address (via TCP/IP using a known PC’s IP Address as the Master) or using a direct mini-USB connection to communicate directly
to the Mio R-4.
Before beginning:
1.
Download the latest AMX USB LAN driver from
www.amx.com
.
2.
In NetLinx Studio, select
Settings
>
Master Communication Settings
, from the Main menu to open the
Master Communication
Settings
dialog (FIG. 23).
3.
Click the
Communications Settings
button to open the
Communications Settings
dialog box.
4.
Click the
NetLinx Master
radio button (
from the Platform Selection section
).
5.
Click the
Virtual Master
radio button (
from the Transport Connection Option section
).
6.
Click the
Edit Settings
button to open the
Virtual NetLinx Master Settings
dialog (FIG. 23).
7.
Enter the System number (default is
1
).
8.
Click
OK
to close all open dialogs and save your settings.
FIG. 23
Assigning Communication Settings for a Virtual Master
(not needed as this is a direct
USB connection)
IP Address of computer






























