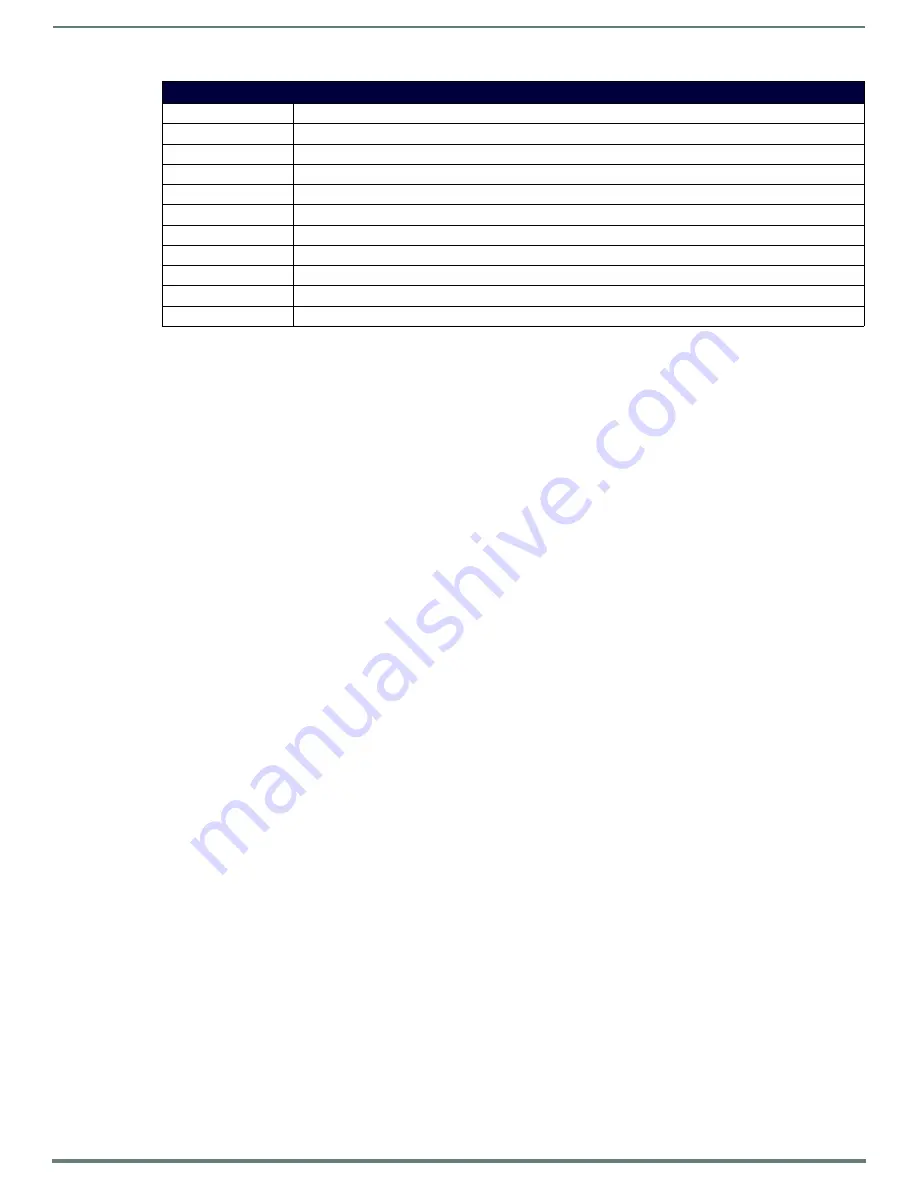
Protected Settings Menu
23
Mio Modero R-4 Remote - Instruction Manual
Checking Connection Status
1.
Select
Protected Settings
in the Setup Menu.
2.
Select
System Settings
in the
Protected Settings
Menu. If the round button at the top right of the first page is green, the
system is connected.
3.
Select the
Back
button until you are out of the Setup Menu.
Checking the Master IP Address
1.
Select
Protected Settings
in the Setup Menu.
2.
Select
System Settings
in the Protected Settings Menu. The master IP is indicated on the first page.
3.
Select the
Back
button until you are out of the Setup Menu.
Checking the Gateway IP Address
1.
Select
Protected Settings
in the Setup Menu.
2.
Select
System Settings
in the
Protected Settings
Menu. The gateway IP is indicated on the second page.
3.
Select the
Back
button until you are out of the Setup Menu.
Checking the Gateway EUI Address
1.
Select
Protected Settings
in the Setup menu.
2.
Select
System Settings
in the
Protected Settings
Menu.
3.
Select the device’s down arrow to navigate to the second page. The Gateway EUI address is indicated on the second page.
4.
Select the
Back
button until you are out of the Setup Menu.
Checking the Extended PAN ID
1.
Select
Protected Settings
in the Setup Menu.
2.
Select
System Settings
in the
Protected Settings
Menu.
3.
Select the device’s down arrow to navigate to the second page. The Extended PAN ID is indicated at the bottom of the page,
above the
Network Scan
and
ZigBee Statistics
buttons.
4.
Select the
Back
button until you are out of the Setup Menu.
Changing the Device Number
1.
Select
Protected Settings
in the Setup Menu.
2.
Select
System Settings
in the Protected Settings Menu.
3.
The
Device Number
button at the bottom of the first page lists the current NetLinx Device Number for the unit.
4.
To change the device number, press the
Device Number
button to open the
Device Number
page.
5.
Enter the new device number with the device keypad.
To move the cursor back one number at a time, press the
Back
button.
To clear the entire device number field, press the
Clear
button.
To return to the
System Settings
page without saving any changes, press the
Abort
button.
To save any changes and return to the
System Settings
page, press the
Done
button.
6.
Reboot the Mio R-4 from the Reboot Page (see the
Reboot Page
section on page 25).
NOTE:
In addition to the Abort button, should you decide not to change the Device Number for any reason, press the Back button
(FIG. 1) to return to the last page displayed.
7.
Select the
Back
button until you are out of the Setup Menu.
System Settings
Status
Green light indicates the overall connection is good.
Connected to System
Shows the number of the connected system.
Master IP
The IP of the connected master.
Icsp Mode
The mode used for wireless communication. This is always defaulted to “ZigBee”.
Device Number
The number of the device in the NetLinx system.
Gateway IP
The IP for the Gateway providing the connection.
Gateway EUI Address
The EUI Address for the Gateway providing the connection.
Device EUI
A ZigBee network ID unique to the device.
Extended PANID
The ID for the ZigBee personal area network.
Network Scan
This button opens the
Site Survey
page (FIG. 19).
ZigBee Diagnostic
This button opens the
ZigBee Diagnostics
page (FIG. 20).






























