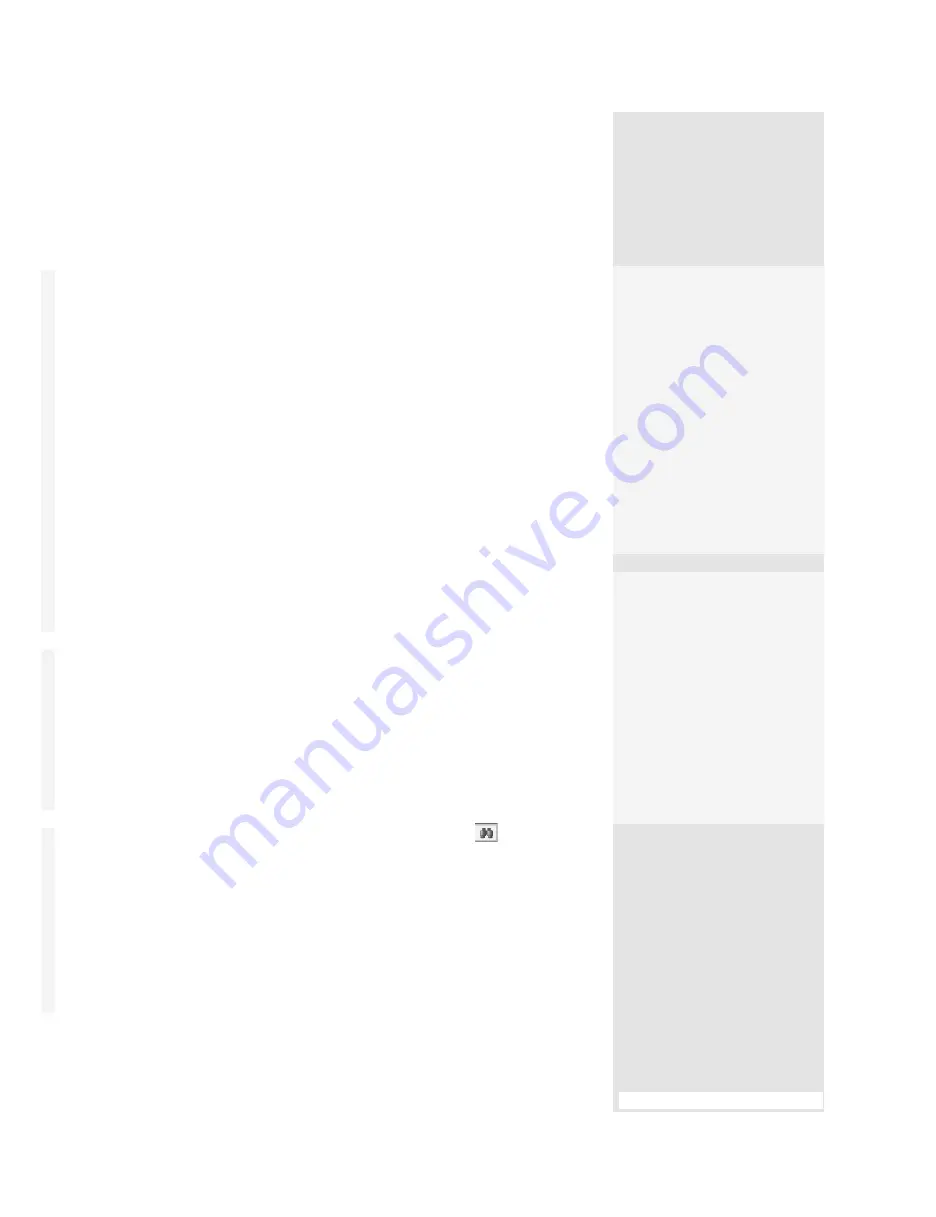
ptg
77
The portfolio is a PDF file, and Acrobat offers some portfolio-specific com-
mands. Here are a few:
•
From the Home mode, click Modify on the Portfolio toolbar and choose
Secure Portfolio from the pop-up menu—or choose File > Modify PDF
Portfolio > Secure Portfolio on the program menu—to specify restric-
tions and set a password. (See #119 for more information.)
•
From the Home mode, choose File > Export > Export Multiple Files to
extract the component files of your portfolio in a selected file format.
In the Export Multiple Files dialog, click Add Files > Add Open Files to
specify the portfolio and click OK. In the Output Options dialog, select
a target folder, specify a naming system, and choose an export format.
Click OK to process the files. (See #34, “Exporting PDF Documents in
Other Formats.”)
•
From any viewing mode, choose File > Portfolio Properties to open
the Document Properties dialog, where you can add descriptions,
specify security, and so on. (See #31, ”Finding Information about Your
Document.”)
•
From any viewing mode, select an imported movie file, and choose
Modify > Convert to Flash Movie to change the file’s format. (See #96,
“Inserting SWF in a PDF File.”)
Sometimes a portfolio can become very large, and it’s not always easy
to keep track of your content. Fortunately, Acrobat offers a customized
search feature for Portfolio that lets you search everything in your port-
folio, including the information listed in Details mode, and in non-PDF
files.
To search the files in a portfolio, follow these steps:
1. Type the terms in the Search field and click Search
.
•
You can set some criteria from the pop-up menu, including Whole
Words Only and Case Sensitive. The Search Entire Portfolio option
is selected by default, and can’t be deselected.
Control the Action with Buttons
You can assemble all the content for your portfolio, and then add buttons for
actions, such as opening a file from a list of ancillary documents in an annual
report. To do that, select the file and click Open
on the Portfolio toolbar
to open the file in a regular Acrobat window. Once the file opens, you can
access all the usual tools and menus. (Read about using buttons in Chapter
15, “Controlling Action and Interaction.”)
#30:
Managing and Distributing a Portfolio
(continued on next page)
Command Your Portfolio
PDF Portfolio includes a number of commands you can access from within the
Portfolio window. Many of these commands are applicable to individual files as
well as the overall portfolio file. Here’s a list of some commands, and where to
look for techniques and sidebars elsewhere in the book:
•
Convert multiple selected non-PDF files to PDF in one step (#20, “Merging
Multiple Files into a Single PDF Document”)
•
Reduce File Size and PDF Optimizer (#33, “Optimizing a PDF Document”)
•
Print (#36, “Choosing Settings for Basic and Production Printing”)
•
Bates Numbering (#52, “Applying Page and Bates Numbering”)
•
Insert Header/Footer (#53, ”Inserting Headers and Footers”)
•
Apply Watermark/Background (#54, ”Adding Watermarks and Backgrounds”)
•
Batch Processing (#55, “Batching Tasks to Save Time”)
•
OCR (#61, “Extracting Active Text from an Image”)
•
Extend features to Adobe Reader (#79, “Starting a Shared Review”)
•
Secure the Portfolio (#119, “Using Security Levels and Passwords for a Document”)
Linking Portfolio Files
Here’s an interesting fact: Linking relationships aren’t maintained when files are
added to a portfolio, but can only be created within the portfolio.
To add a link, double-click a file in Home or Details mode to open it in Preview
mode. Choose Tools > Advanced Editing> Link tool
and define the link. Be
sure to use the “Go to page view” action to display another page in the portfo-
lio, rather than the “Open a file” action that you’d usually use when linking two
documents. (For more on links, see #111, “Linking Content in a Document.”)
Managing Forms
Using a Portfolio
One super feature in
Acrobat 9 is the abil-
ity to use a portfolio for
handling forms. Once a
form is designed and dis-
tributed, forms results can
be compiled and stored in a
portfolio. See #94, “Handling
Form Returns.” Aggregat-
ing the form data can be
handled by both Acrobat 9
Standard and Pro versions.
How Reader Gets
In on the Act
You can update files in a
PDF portfolio using Adobe
Reader if the file is Reader-
enabled. In a portfolio,
each file must be enabled
separately—there isn’t an
overriding command to
apply to all the portfolio
contents. See #79 for details
on enabled files.
From the Library of Daniel Dadian
Summary of Contents for ACROBAT 9 Extended
Page 1: ...From the Library of Daniel Dadian...
Page 4: ...Dedication For Pippi From the Library of Daniel Dadian...
Page 31: ...This page intentionally left blank From the Library of Daniel Dadian...
Page 75: ...This page intentionally left blank From the Library of Daniel Dadian...
Page 111: ...This page intentionally left blank From the Library of Daniel Dadian...
Page 137: ...This page intentionally left blank From the Library of Daniel Dadian...
Page 217: ...This page intentionally left blank From the Library of Daniel Dadian...
Page 241: ...This page intentionally left blank From the Library of Daniel Dadian...
Page 269: ...This page intentionally left blank From the Library of Daniel Dadian...
Page 309: ...This page intentionally left blank From the Library of Daniel Dadian...






























