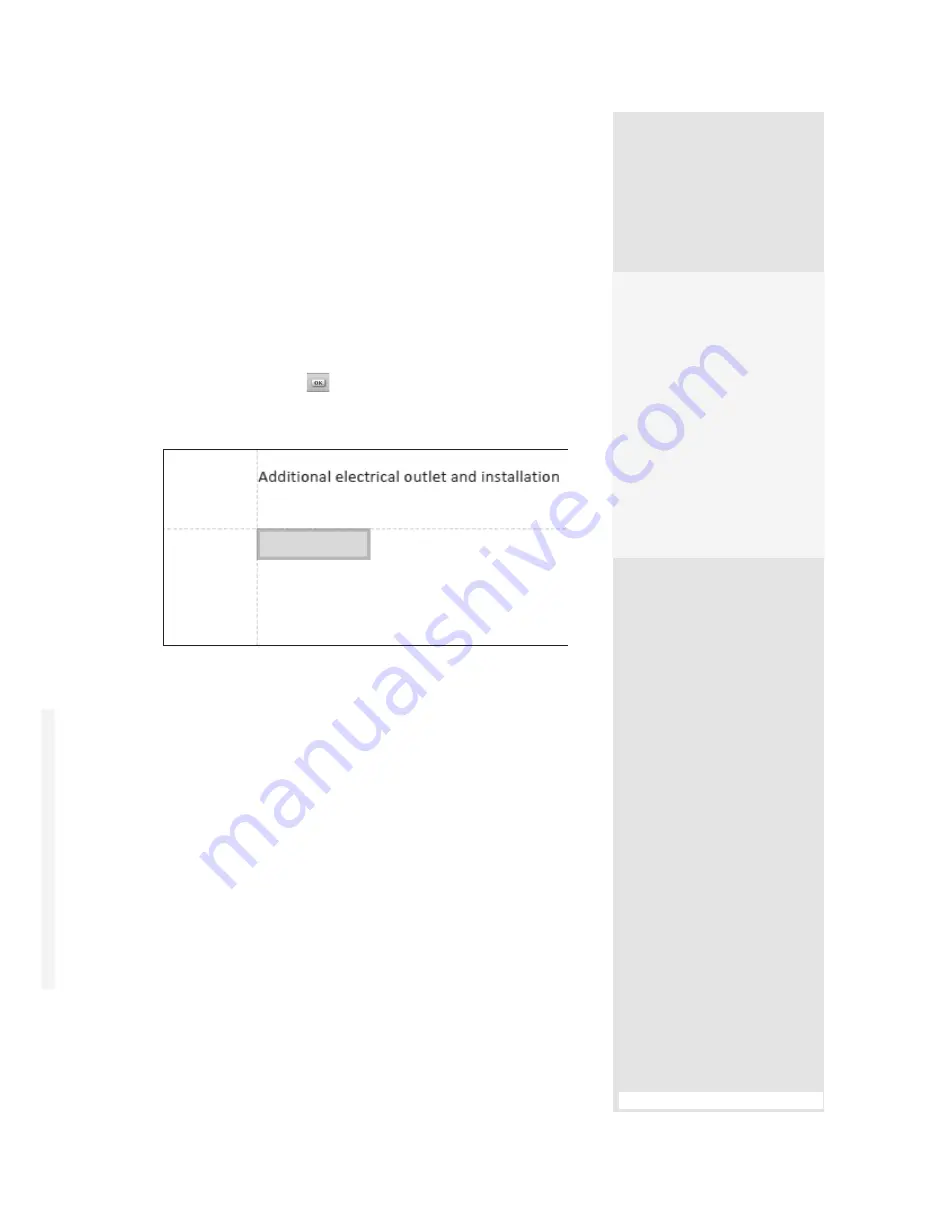
ptg
309
Everybody knows what buttons are—digital ones, not the kind sewn
on your shirt. Acrobat offers four different button behaviors. The Push
behavior lets you configure different states and appearances (see #117,
“Configuring a Push Button,” to learn about Push buttons).
Follow these steps to configure the button:
1. Select the Button tool
on the Advanced Editing toolbar and use the
placement guides to add the button shape to the page (Figure 115a).
Release the mouse and the button appears on the page.
Figure 115a
Use the automatic guides to help place the button.
2. The Field Name dialog opens, naming the button “Button1” by default;
click Show All Properties to open the Button Properties dialog.
3. Change the button’s name and type a tooltip if you like.
4. Select the Appearance tab, and define how the button will look by
choosing background and text color, borders, font, and line styles.
5. Select the Options tab and define how the content on the button
should look. You have numerous choices:
•
In the Layout pop-up menu, you can select from a list of layout
options. If you choose any options that include labels, the Label
field becomes active; if you choose any options that include images,
the Icon field becomes active.
#115:
Drawing a Simple Button
Nesting Bookmarks
Bookmarks form an interactive table of contents that lets your readers quickly
see an outline of your document’s contents. To move bookmarks, remember
these points:
•
If you want to nest a bookmark, select it and drag it by the icon. Again you’ll
see the horizontal black line. When you are below the bookmark you are
designating as the parent, drag slightly to the right. When you see the hori-
zontal line move below the parent bookmark’s text rather than its icon,
release the mouse to nest the bookmark.
•
If you want to move a bookmark out of a nested position, drag the book-
mark icon to a position below the parent bookmark and drag left. When you
see the horizontal black line below the parent bookmark’s icon, release the
mouse to promote the bookmark.
And the Winner Is …
The most common trigger
is the Mouse Up trigger. The
user clicks a button with the
mouse, and when the mouse
button is released, the action
is initiated. It is good design
etiquette to use the Mouse
Up trigger rather than the
Mouse Down trigger. Then, if
the user decides not to select
the button, he can drag the
pointer off the button and
cancel the action.
(continued on next page)
From the Library of Daniel Dadian
Summary of Contents for ACROBAT 9 Extended
Page 1: ...From the Library of Daniel Dadian...
Page 4: ...Dedication For Pippi From the Library of Daniel Dadian...
Page 31: ...This page intentionally left blank From the Library of Daniel Dadian...
Page 75: ...This page intentionally left blank From the Library of Daniel Dadian...
Page 111: ...This page intentionally left blank From the Library of Daniel Dadian...
Page 137: ...This page intentionally left blank From the Library of Daniel Dadian...
Page 217: ...This page intentionally left blank From the Library of Daniel Dadian...
Page 241: ...This page intentionally left blank From the Library of Daniel Dadian...
Page 269: ...This page intentionally left blank From the Library of Daniel Dadian...
Page 309: ...This page intentionally left blank From the Library of Daniel Dadian...






























